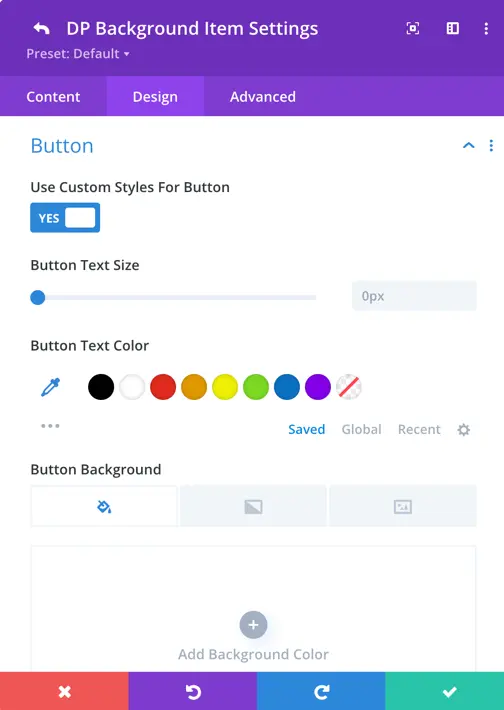Search Divi Plus Documentation
Search for answers or browse our knowledge base.
Explore Divi Plus's Live Demo
Background Switcher
The Divi Plus Background Switcher Module brings an interactive flair to your website by smoothly changing background images as users hover over content.
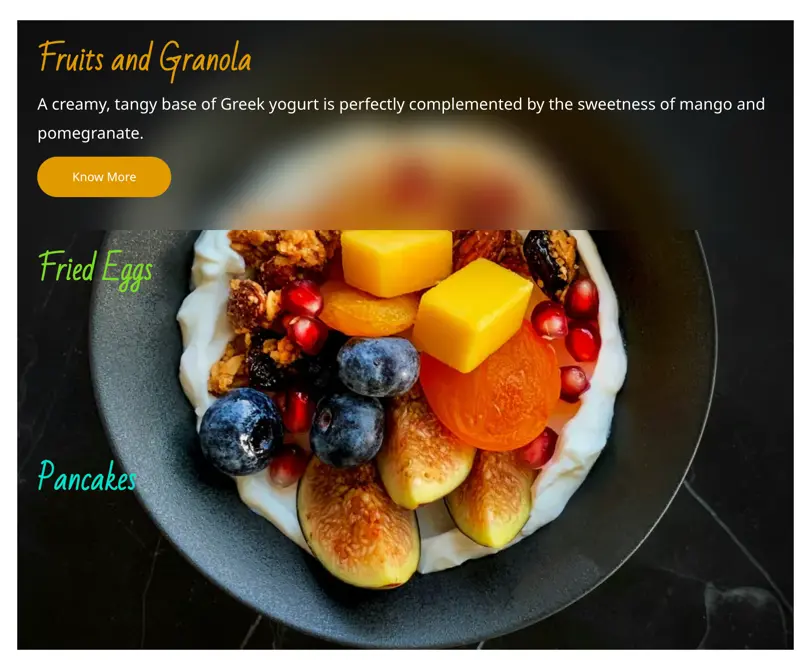
To add a module on the page, use the following steps:
- Create/Edit a Page/Post that uses Divi builder.
- Create/Edit a row.
- Click on Add New Module option; choose the DP Background Switcher.
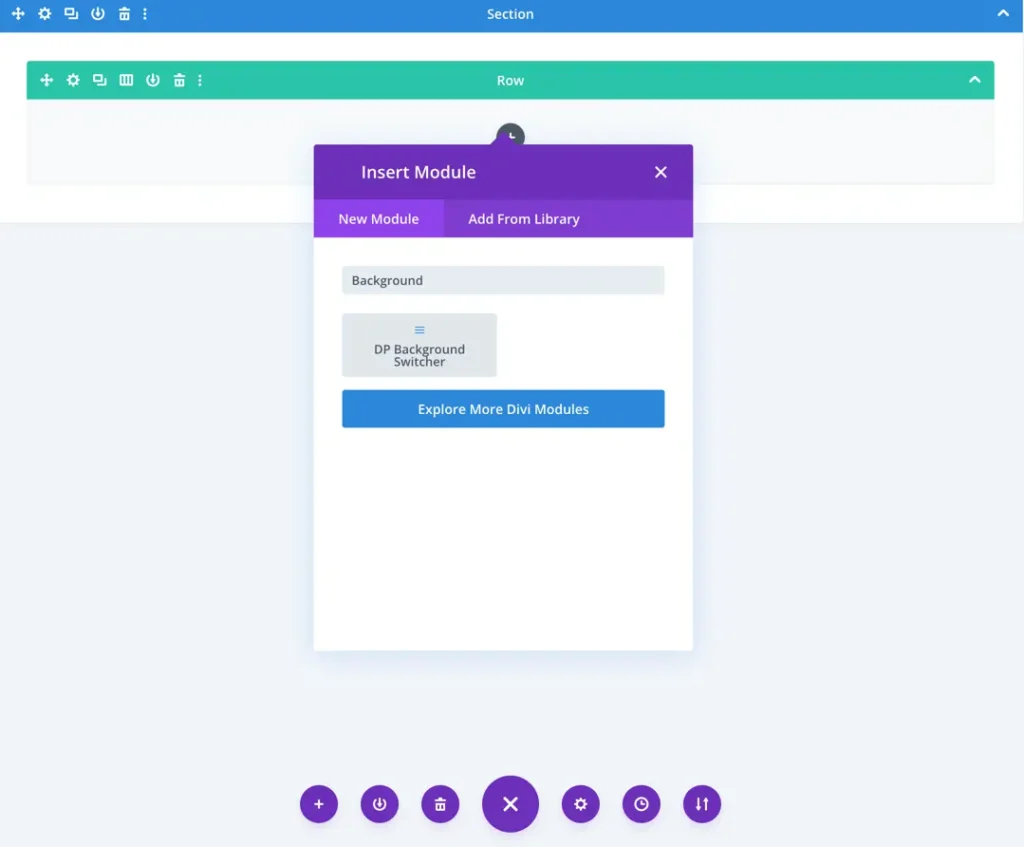
Content tab
Global display setting
Switcher Orientation: Choose between horizontal or vertical layout for your background switcher.
Content Vertical Align: Set the content position to top, bottom, or center within the layout.
Item Height: Adjust the height of each item using a slider to fit your design.
Blur on Hover: Add a blur effect to the background when users hover, adjustable with a slider.
Transition Duration: Control the speed of the background switch with a slider, measured in milliseconds.

Add new background item
Click the “Add New Background Item” button to include a new item in your switcher.
After adding, customize each item’s content and design settings.
Title: Add a title for the background item to describe its content.
Description: Include a description for the item to provide more details.
Item Background: Upload or select an image to set as the background for this item.
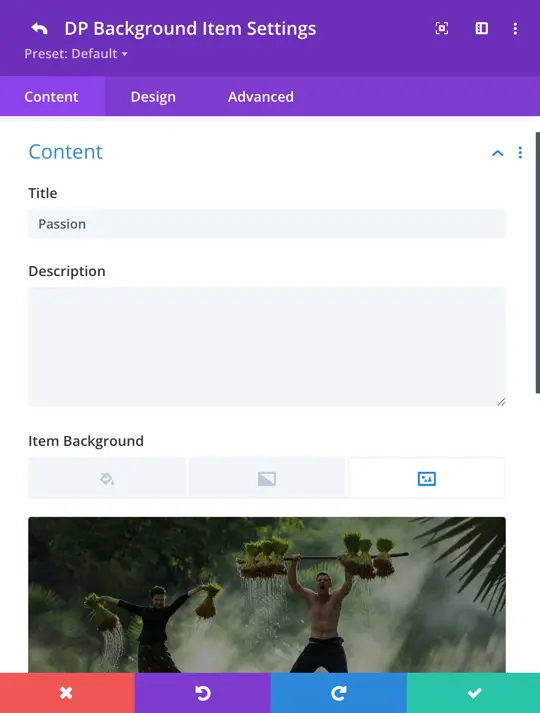
Background Image Size: Choose how the image fits, such as “Cover” to fill the area.
Background Image Position: Set where the image aligns, like “Center” for balanced placement.
Background Image Repeat: Decide if the image repeats, or select “No Repeat” to show it once.
Background Image Blend: Pick a blend mode, like “Normal,” to control how the image mixes with other elements.s
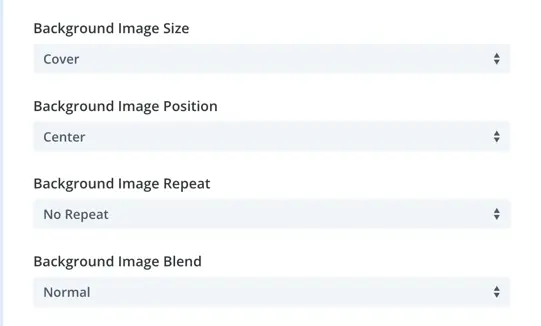
Item button settings
Show Button: Select “YES” to display a button for the item.
Button Text: Add text for the button, like “Read More,” to describe its action.
Button Link URL: Enter the web address the button will link to when clicked.
Button Link Target: Choose if the link opens “In The Same Window” or in a new tab.

Design tab
Switcher text styling
- Title Heading Level: Choose the heading size for the title, from H1 to H6, to set its importance.
- Title Font: Select a font for the title to match your website’s style.
- Title Font Weight: Pick the thickness of the title text, like regular or bold.
- Title Font Style: Add styles to the title, such as italic, uppercase, or underline.
- Title Text Alignment: Set the title position to left, center, right, or justified.
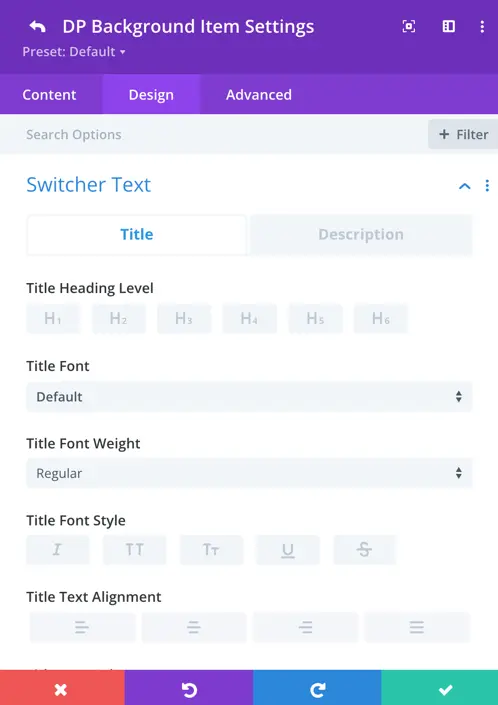
Button styling
This section allows you to customize the appearance of the button used in the background item.
- Use Custom Styles For Button: Toggle this ON to access and apply your own styling options for the button.
Once enabled, you can customize:
- Button Text Size: Adjust the size of the button text using the slider.
- Button Text Color: Choose a color for the button text from the available options or pick your own.
- Button Background: Add a background color, gradient, image, or video for the button background.