Is your WordPress site stuck in maintenance mode, and you aren’t able to find any way out? Then, in this tutorial, we’ll look into the issue and help you unstuck your website from maintenance mode. There will be no heavy lifting or anything hardcode related that might put you in confusion. You will be able to fix this issue easily in no time.
So, without any further ado, let’s get started.
Table of Contents
Why WordPress Stuck in Maintenance Mode?
If you’re asking yourself over and over, “Why is my WordPress site down,” after seeing a maintenance mode message that says, “Briefly unavailable for scheduled maintenance. Check back in a minute,” you should calm yourself first. Because it’s a simple issue that can be solved without giving yourself a hard time.
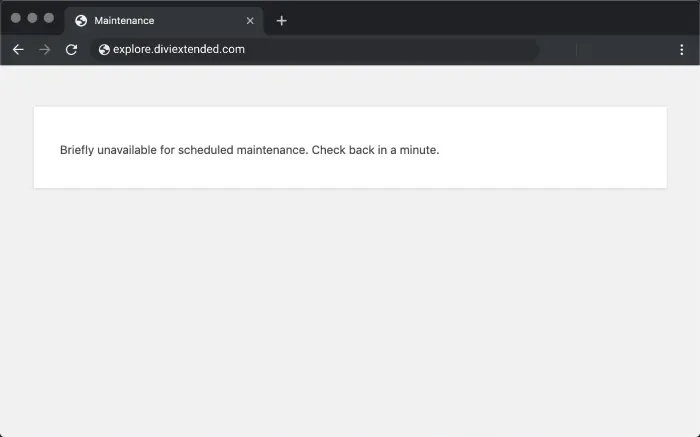
However, before you solve it, you must know why your website is down and you are seeing that message repeatedly. The reason is, it’s not a bug or some kind of spam. Instead, it’s a mode that WordPress activates when it goes through an update — either manually or automatically.
Whenever WordPress gets an update, it creates a file called .maintenance in the database. This file then displays users the message, while in the background, the update does its work. As soon as the update is done, WordPress deletes the file. Thus disabling the WordPress maintenance mode, and users will access the site as they were before.
Now, this process doesn’t take time and come and go without creating any issue. Despite this, there is some time when things go unexpected, and you’d probably see the maintenance mode message as well as unable to access the site.
And why this all happens? Because, after the update, the .maintenance file didn’t get deleted. Further, the reason for the file being not deleted could be any of the following,
- While running an update (manual or automatic), you accidentally/ unknowingly close the browser.
- The update timed out on its own.
- You were running a bulk update for both plugins and themes.
- A glitch occurred in the update process due to an incompatibility issue.
- You’ve used a plugin to enable the maintenance mode.
Whether you know the cause or not, the best thing is that you can take WordPress out of maintenance mode very easily. All you have to do is follow the steps one by one carefully. And below, we’re going to do the same.
How to Fix the WordPress Stuck in Maintenance Mode?
Spare me if I’m getting too much philosophical, but we can always overcome our problems if we look at them in the right direction. The same is with a WordPress site being stuck in maintenance mode. Based on your hosting access level and WordPress experience, follow the below ideas to unstuck WordPress from maintenance mode.
- Reach Your Hosting Providers’ Customer Support
- Delete the “.maintenance” File
- Get Access to the cPanel & Delete the “.maintenance” File
- Use an FTP Client to Fix WordPress Maintenance Mode Stuck Issue
- Try an SSH Connection
- If Maintenance Mode Problem Is Due To Plugins or Themes (When You Don’t Find Any .maintenance File)
1. Reach Your Hosting Providers’ Customer Support
If you’re not into technical stuff. Or don’t have access to the website’s database, then you can probably reach your hosting providers’ customer support desk. Or in case you’ve designed the website through a web development agency, you can contact them as well.
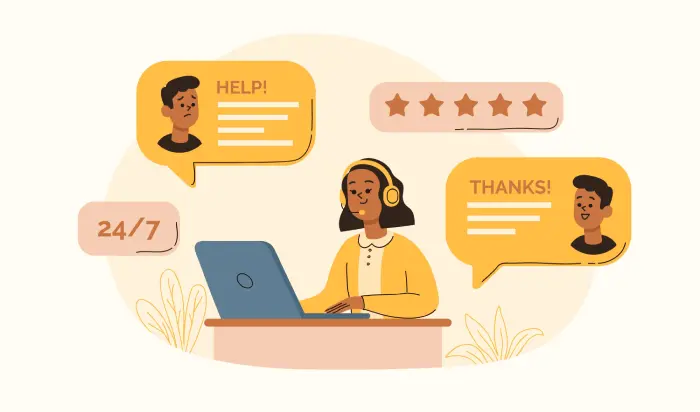
Let them know you’re facing the WordPress stuck in maintenance mode problem and want it to be resolved as soon as possible. If you’ve got hosting providers like Hostinger or WordPress web development agencies like Elicus, your issue will be resolved without letting you wait.
This is the simple and best approach if you don’t know how to handle the database or have access. Even though you’ve got the access, you can try this to save time.
2. Delete the “.maintenance” File
To disable WordPress maintenance mode, we’ve to delete the .maintenance file. And to do that, we need to get access to our website’s database. You can use one of the following methods to access your WordPress site’s database per your suitability.
a. Get Access to the cPanel & Delete the “.maintenance” File
If your hosting provider offers you a cPanel to access the website’s database files, simply log into it. Then, go to the File Manager app and open it. Here, you need to open the public_html folder.
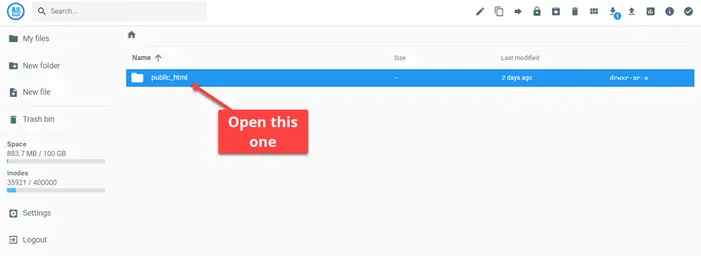
Look for the .maintenance file, and once found, either right-click to access the Delete option. Or select the file, and then use the Delete icon in the taskbar to delete it.
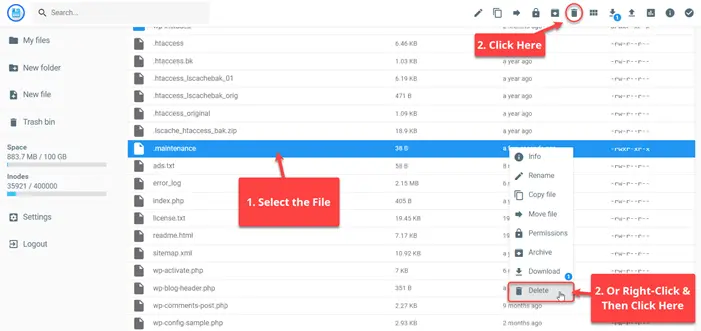
Once deleted the file, check if your WordPress site is out of maintenance mode, which it should be. Otherwise, move to step 3.
b. Use an FTP Client to Fix WordPress Maintenance Mode Stuck Issue
For instance, you don’t have access to the website’s cPanel. Or prefer to use an FTP, then follow the below steps to delete the .maintenance file.
- First, download and install an FTP client like Filezilla or Cyberduck.
- Then, use your FTP credentials to access the file manager. If you don’t know how to do it, you can follow this guide on using an FTP client.
- Once you’ve gained access, open the public_html folder.
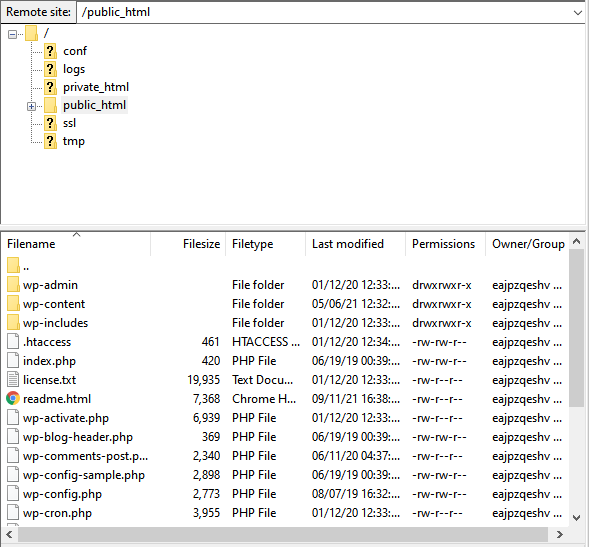
- Then, look for the .maintenance file. If you don’t see the .maintenance file in the WordPress root folder, make sure you check the show hidden files option in your FTP client application.
- To do that, go to the Server → click Force showing hidden files.

- Once found the file, simply delete it.
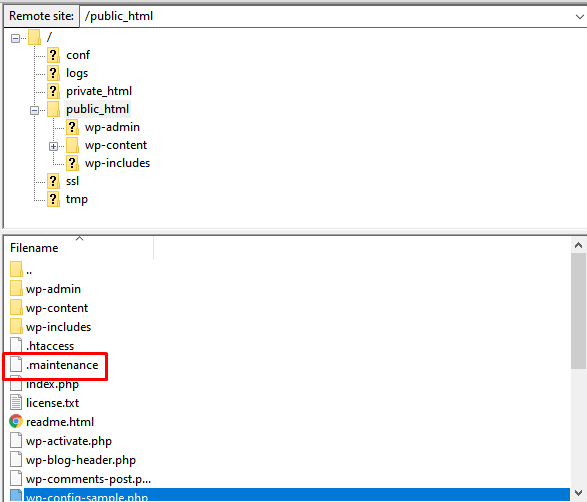
- Doing so will get your WordPress out of the maintenance mode. If you’re still not able to see the website’s content, make sure you reload the site and clear the browser’s cache.
- Otherwise, move to the 3rd step.
c. Try an SSH Connection
If you prefer to access the website’s database by establishing an SSH connection, the following steps will help you delete the .maintenance file.
- First, download and install an SSH connection establisher—for example, PuTTY or Xshell 7.
- Then, set up an SSH connection. If you don’t know how to do that, you can follow this guide on establishing an SSH connection.
- Once the connection is established, open the WordPress root folder.
- Then, using the rm .maintenance command, delete the .maintenance file.
3. If Maintenance Mode Problem Is Due To Plugins or Themes (When You Don’t Find Any .maintenance File)
The above methods will work if there is a maintenance mode file. However, what will you do if you don’t find any maintenance mode file even after enabling the force hidden files showcase option? Well, in that case, you’ve to work on your plugins or themes file. It’s possible your WordPress site is stuck in maintenance mode due to some conflict caused by incompatible plugins or themes’ files.
To troubleshoot this issue, first, you could try with the plugins files. You need to open the wp-content folder using the FTP client or your file manager.
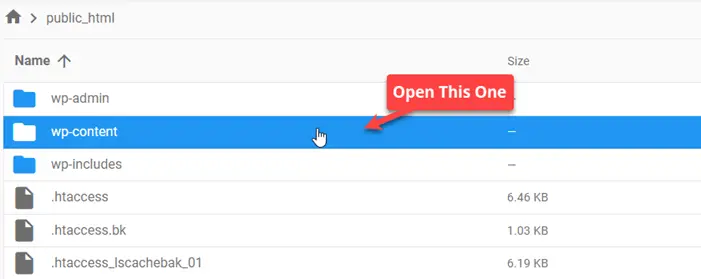
Now, change the plugins’ folder name to _plugins and check whether you’re able to access the site or not. If you can, then rename the folder back to its original that’s plugins.
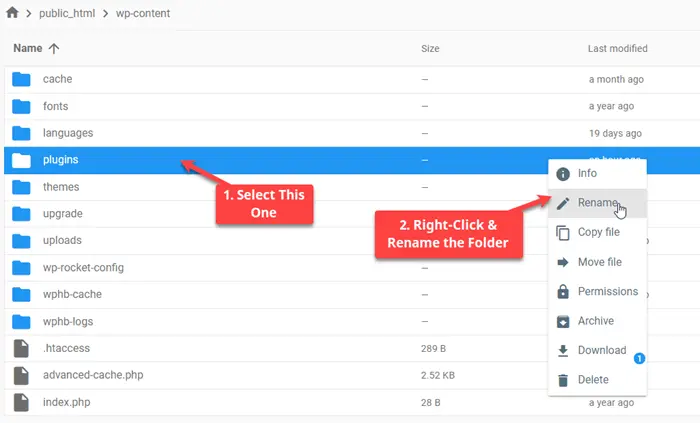
After this, disable and re-enable plugins until your site break again to find out which plugin causing the issue. Once you’ve found out the troubling plugin, run a manual update for it. If you don’t find any faulty plugins, try the same approach for the themes’ folder by changing the name to _themes. Then disabling and re-enabling them to narrow down the issue.
If this all doesn’t work, then what might be causing the maintenance error would be the wp-activate.php file requiring a manual update. You need to open the public_html folder again and look for this file.
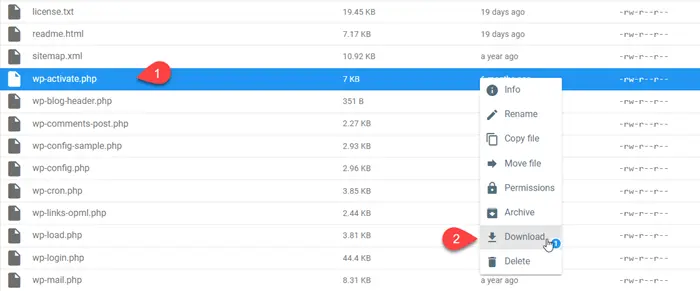
Download it on your system, open it and look for this code, define (‘WP_INSTALLING’, true). You need to change the true value to false, just like this define (‘WP_INSTALLING’, false). Make sure you change the value by typing instead of copy and paste.
Once you’ve made the changes, save the file and upload it back to the public_html folder. Doing so would probably restore your WordPress site and take it out from the maintenance mode.
That’s it; you’ve successfully repaired your WordPress site stuck in maintenance mode. Now, let’s check out the ideas that can prevent your website from going into this situation again.
How to Prevent Maintenance Mode Issue to Happen Again?
Even though you’ve repaired your WordPress site by deleting the .maintenance file. However, there are solid chances that it can occur again if you repeat the mistake. Therefore, to keep your site not to stuck in the maintenance mode again, follow the below tips.
Don’t Install Non-Compatible Plugins or Themes
If a plugin or theme isn’t compatible with your current WordPress version, you’re putting your website in two major dangers by installing it. First, the plugin or theme is vulnerable to spam or hacker attacks. Second, it will include files that wouldn’t agree with the processes of WordPress’s. As a result, you’ll probably see WordPress stuck in maintenance mode after updating the plugin or theme.
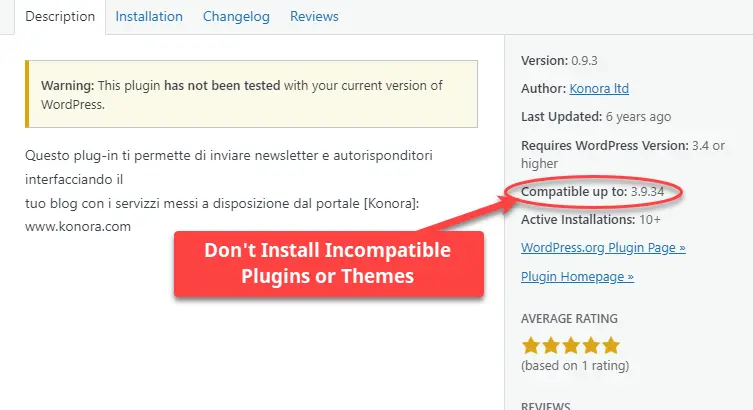
Therefore, when you install plugins or themes, always go with the ones that are compatible with the current version of WordPress. Or tested up to the previous recent version. In this way, you’ll keep your WordPress website safe from being stuck in maintenance mode.
Check How Long It Has Been Since the Plugin or Theme Updated
Even though the plugin or theme is compatible there are still chances that it could put WordPress in maintenance mode if it’s not updated recently. Why? Because WordPress gets frequent updates, you can expect 1 minor or major update within two months. And if the plugin hasn’t been updated for 3 months, then there’s surety it will include some files that might cause conflict and keep your WordPress stuck in maintenance mode.
Therefore, to prevent your website from getting stuck in maintenance mode, always install plugins or themes that are updated within 1 month. Don’t install plugins that have been not updated for 2 or more months.
You can keep the already installed plugins because they’ve been there before the current version of WordPress got installed on your website. So, there will be no conflict. Nevertheless, if a new major version of WordPress is available, then, don’t rush to install it. Rather, wait for another subsequent version and first install updates of the plugins and themes.
This will keep your website from breaking when you’ll install the newer version of WordPress because, at that time, updated plugins will have files compatible with WordPress. So, there will be fewer chances of WordPress getting stuck in maintenance mode.
Don’t Update Multiple Plugins or Themes at Once
If you update more than one plugin or theme at a time, it will increase the number of requests. Plus, the server will take more time to process them. In this, there are chances that while responding to a particular request, the server timed out for another. Thus, it will put WordPress in maintenance mode.
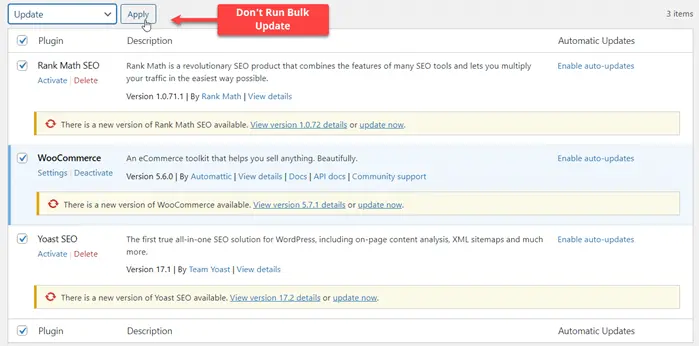
Therefore, whenever you update your plugins or themes, make sure you do it manually, not the bulk option. And while doing that, you let the previous plugin update be finished before you start updating another.
Wrapping Up
The above, we looked at the issue that causes WordPress to be stuck in the maintenance mode. Plus, we’ve also viewed troubleshooting methods and how you can make your WordPress site work again like before. I hope, using the methods above, you’ll be able to take your WordPress site out of maintenance mode easily.
Still, you find difficulty with that, you can reach our support team from Elicus, where we’ll be happy to provide assistance. Not only maintenance mode, but anything you’d require related to WordPress and web development.

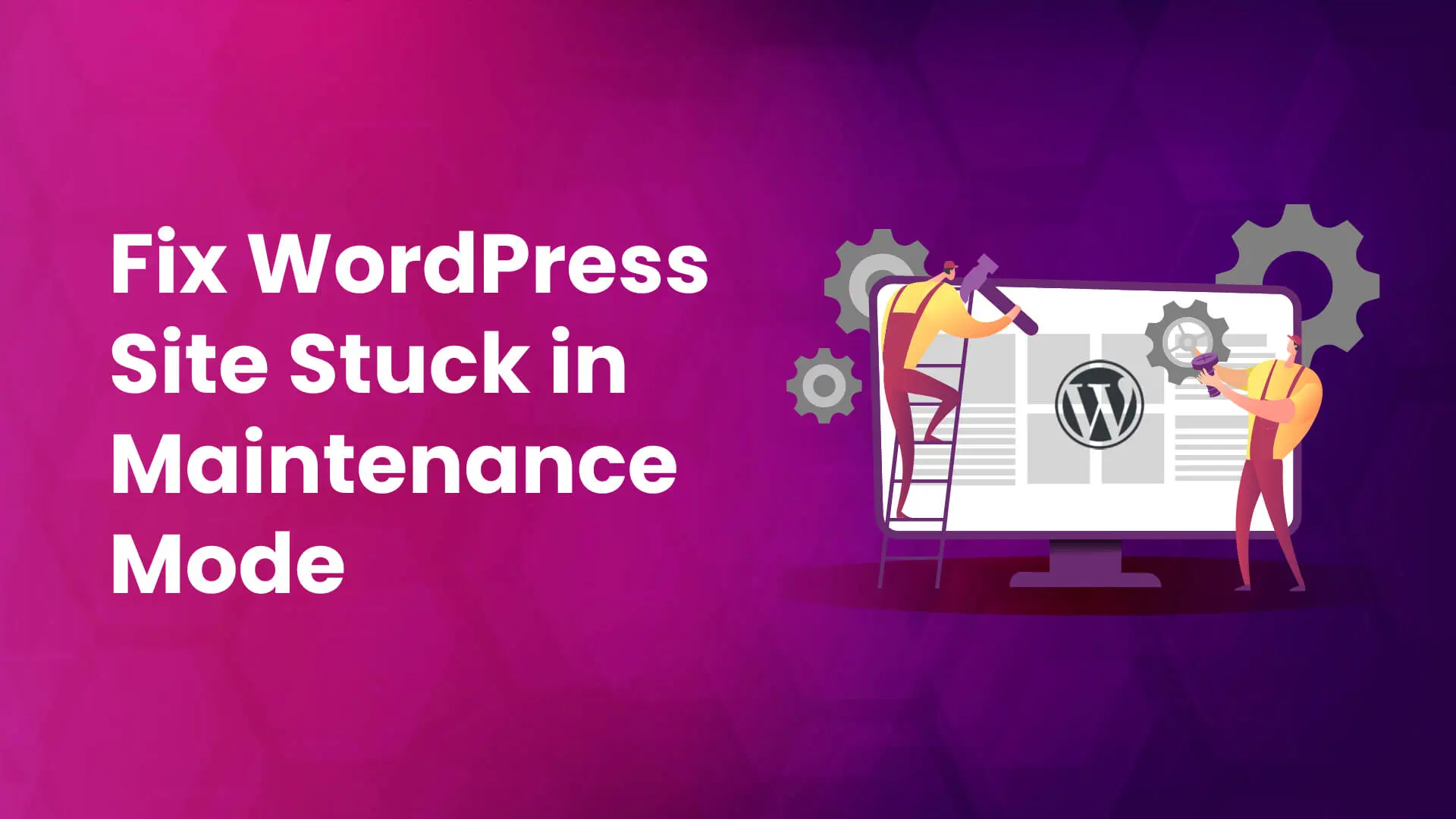
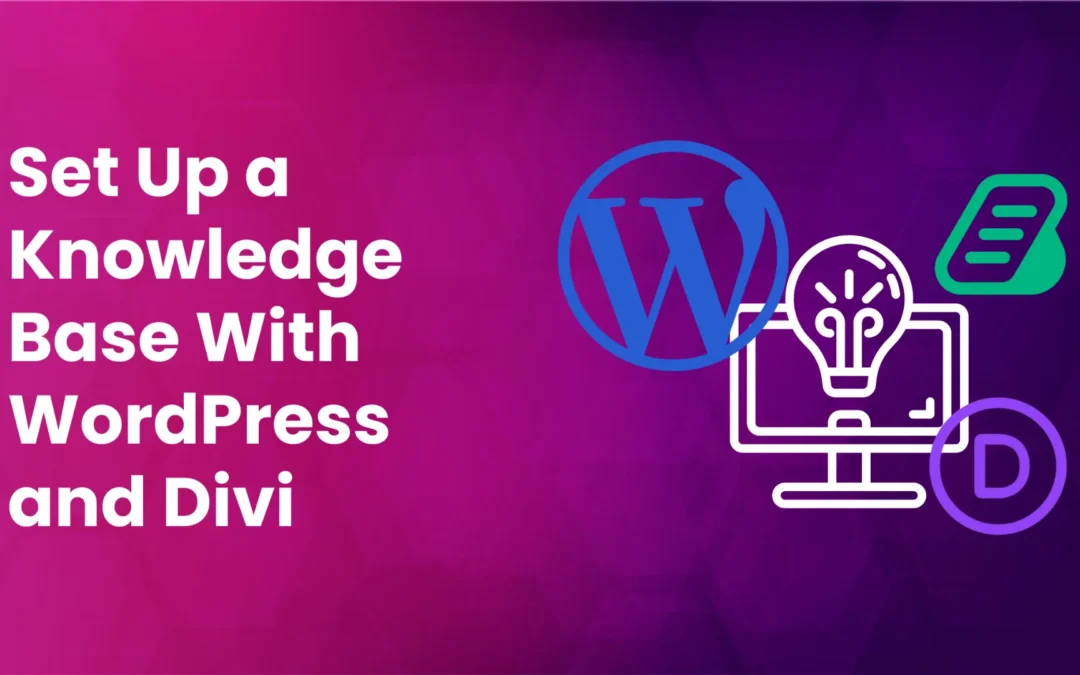
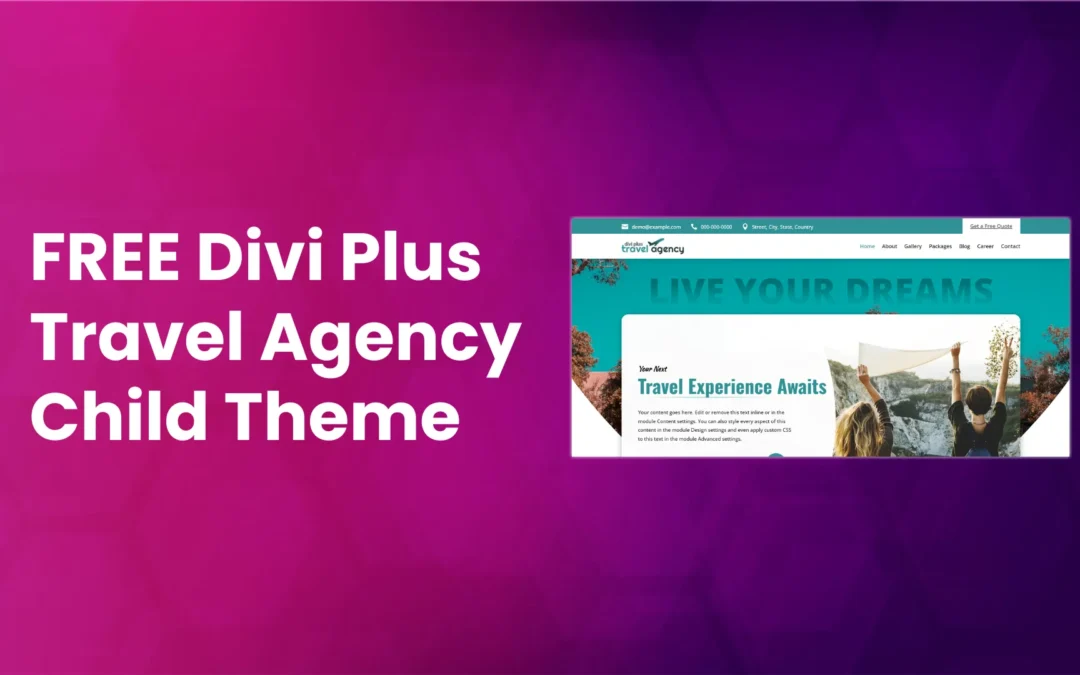
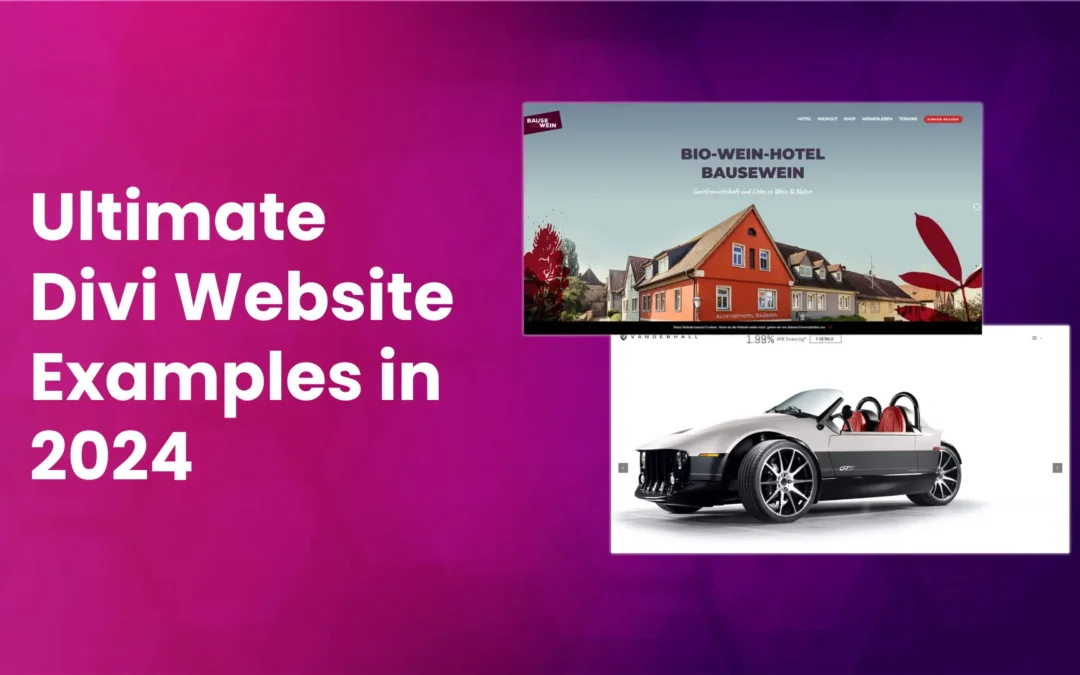





0 Comments