If you have a WordPress website, the three primary reasons you need to check website errors are:
- Consistent user experience
- SEO
- To avoid vulnerabilities
When a website is full of errors, it cannot offer its visitors/users a consistent user experience; it can’t perform well in the search results. Lastly, it cannot protect itself from spam or hackers. A website needs to be free from all kinds of errors, not just technical ones but also related to grammar and visual presentation.
If you’re asking people, “How do I check for WordPress error?” then this post can help you answer most of your questions related to troubleshooting WordPress.
However, before we move on to the ways to check website errors, let’s first discuss different types of errors.
Types of WordPress Errors
If you are maintaining a huge WordPress website with an eCommerce store just like Divi Extended, then it’s possible you face more than one type of website error. From common to rare, there are 6 types of errors a WordPress website can face.
Let’s look at them closely.
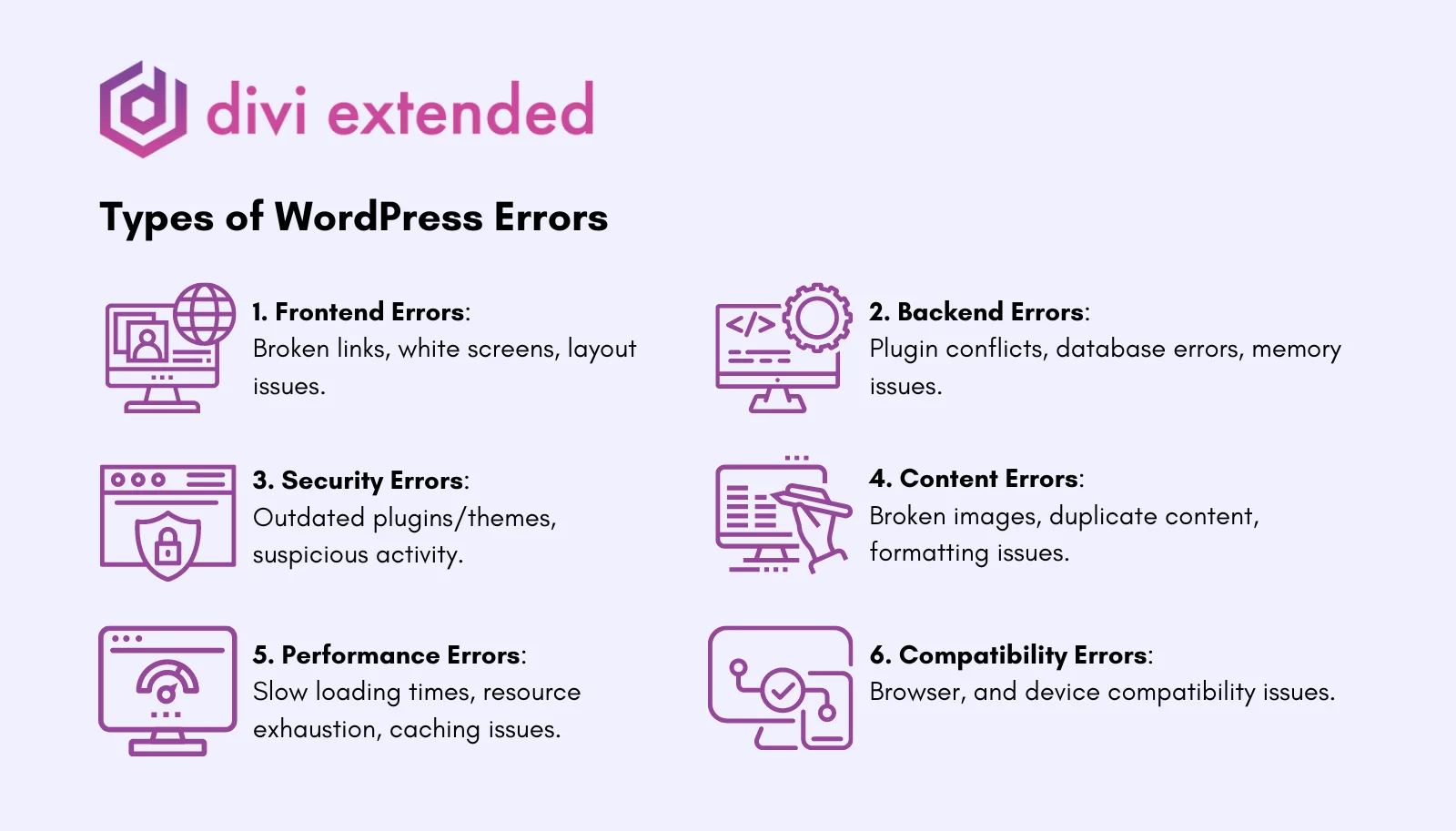
1. Frontend Errors:
These are the errors that can affect user experience and SEO. For example, broken links, elements’ placement, white screens, and layout issues. If you don’t resolve the frontend errors, you cannot present your website engagingly and can expect a huge bounce rate.
2. Backend Errors:
If a website is suffering from backend errors, it can make it go dead for the visitors. A plugin having a conflict with the theme can break a website and show users only dead scripts. A malfunction in the database can cause the website to display only headings but no content.
Backend errors can also cause 404 errors and email errors where the user can’t visit the needed page, and the admin cannot receive emails on form submission.
3. Security Errors
WordPress functions primarily because of the plugins and themes, and if one uses outdated plugins/themes, then their website is open to vulnerabilities. It’s reported that 90k attacks occur on WordPress websites every minute. Those happened due to poor passwords, poor update management, and outdated plugins.
The ratio for those reasons was 8% for poor passwords, 61% for updates, and 53% for outdated plugins. This simply means more than 45k attacks on a WordPress website every minute because of an outdated plugin.
4. Content Errors
Content errors aren’t because of technical issues. Instead, they happen due to human mistakes. When your website is full of content errors such as grammatical mistakes, duplicate content, plagiarized content, or bad text formatting, the users see your platform as not a credible one. Therefore, you need to ensure that there are no content errors.
5. Performance Errors
Your website’s performance is ∝ to SEO. If it’s not performing well, for instance, with a higher load time, you can expect higher bounce rates. And if the bounce rate is high, your website won’t rank in the search results.
In addition, your website’s performance depends on other factors, such as cumulative layout shift(CLS), content intrusion, and UX. If it’s not performing well, then it’s the performance error, which you need to troubleshoot in order to make your website accessible to the users.
6. Compatibility Errors
Your targeted audience or users can visit your website from any device on any browser. If you don’t follow the best web development practices, you can face compatibility errors across devices and browsers. For example, on the desktop, it works fine, but when switching to the mobile phone, everything breaks down.
With 5.35 billion internet users, it’s vital that your website doesn’t encounter this error.
Methods for Checking WordPress Website Errors
There are multiple ways to check your website for errors. You can:
- Perform manual actions
- Check Error Log
- Check errors with plugins
Each method offers different ways to detect a problem with WordPress. Let’s see how you can carry out these actions and ensure your website’s functionality and security.
Manual Actions to Check WordPress Website Errors
Take a good look at your website. Some errors require human intervention to detect them. For example, errors like:
- Broken links
- Formatting issues
- Layout problem
Formatting issues and layout problems can be detected by exploring your site patiently. Check every page, and if you find any problems, resolve them. To check broken links, you can also use Google Search Console.
Simply access your GSC account → Indexing → Pages → select Not found (404)
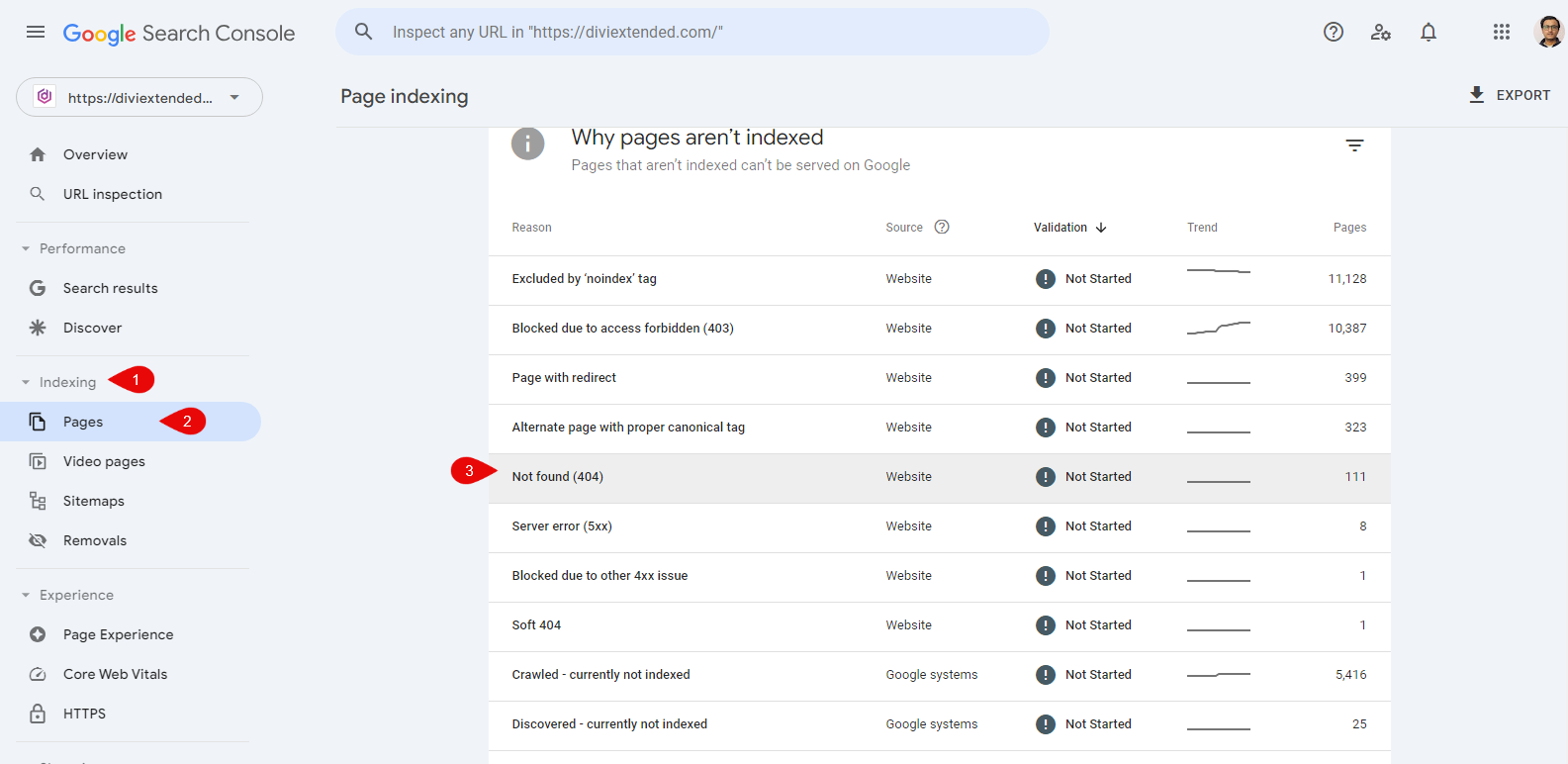
You’ll get a list of all the broken links on your website.
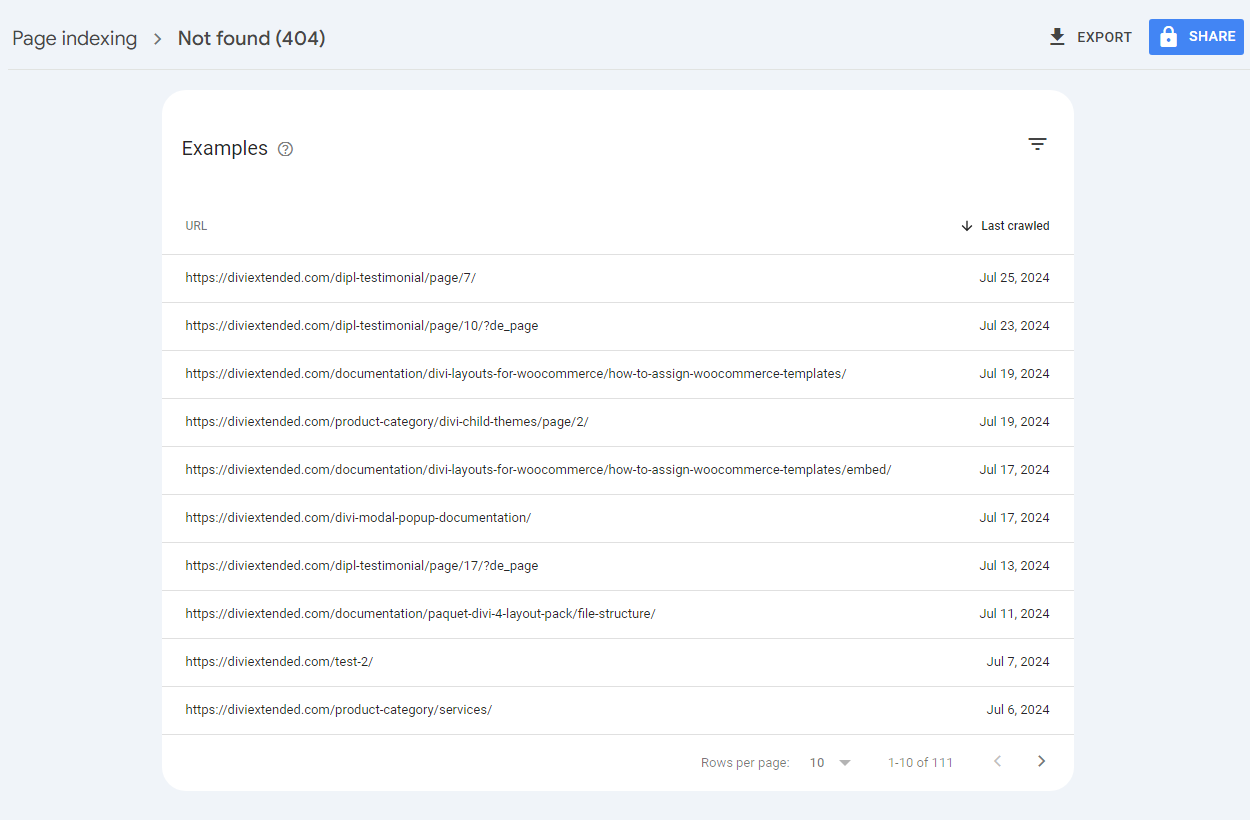
In addition, you can use the W3C validator to check the website’s code and find errors. It’s a good online error checker tool for checking the HTML of a website. Visit the W3C validator checker website → enter your website’s URL → click Check.
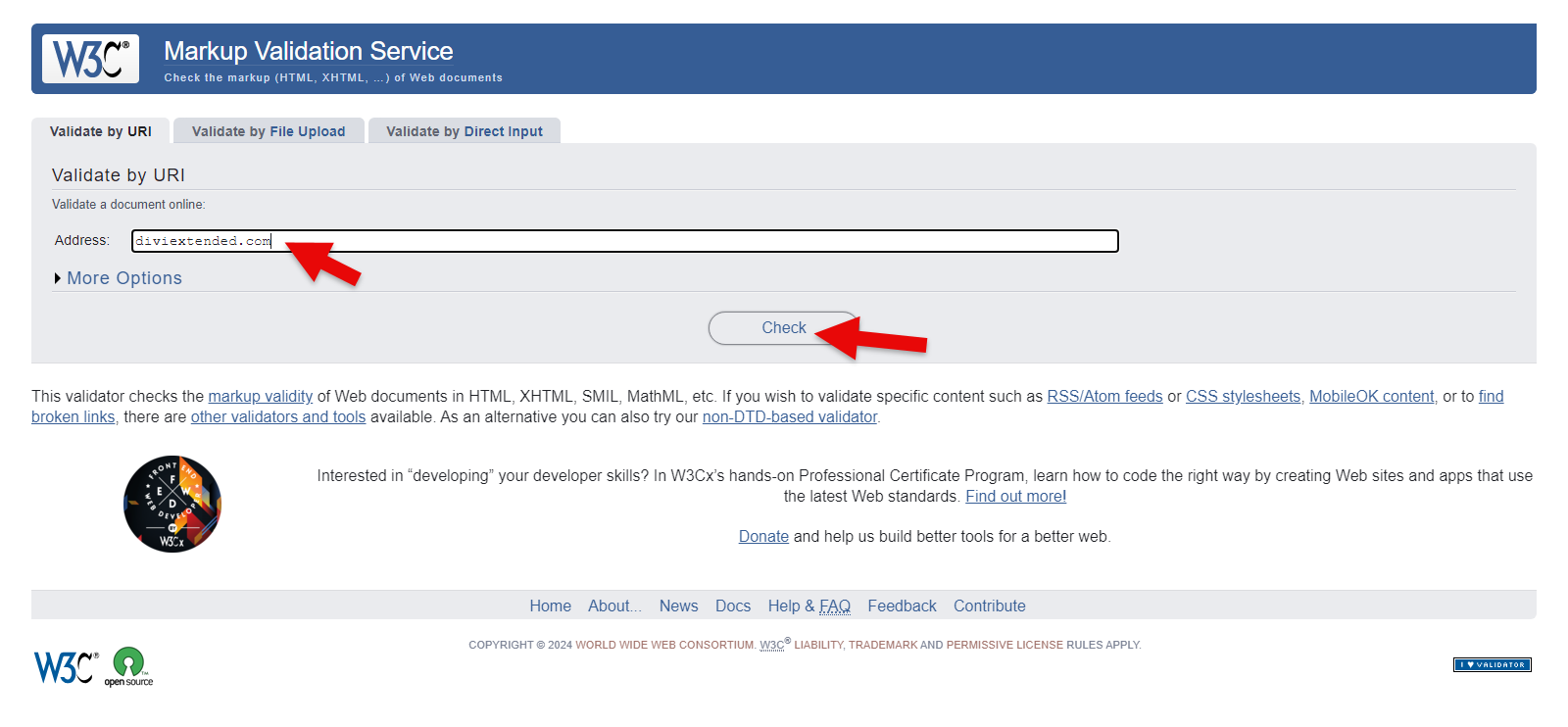
The page will load, and you will see a list of different problems. Click on the Message Filtering to check errors in an oragnized way.

One by one, resolve these issues. If you’re not a technical user, you can hire a WordPress expert to do the job. Apart from these technical errors, check the website’s functionality as well. Ask your users to submit forms, comments, etc.
You should also explore the website on different browsers to detect browser-specific errors.
Check Error Log
WordPress has an inbuilt framework that can log error messages that occur on a website.
It’s a debugging system you can turn on whenever there’s a need to troubleshoot WordPress errors and fix them. The error log generated by the debugging system lists all the messages in a single file, which you can review later.
The WordPress error log offers a direct and effective approach to detecting problems that are due to plugins, themes, or any code. For instance, it can help you troubleshoot errors like:
- PHP errors
- Database errors
- White Screen of Death
If you have a good understanding of WordPress’ technical parts, you can fix the logs on your own. Otherwise, hire an expert to do that. To access the WordPress error log, you need to first enable the debugging system.
How to Enable WordPress Debugging System
Note: Before you proceed with the following steps, ensure you create a backup of your WordPress website.
To enable the WordPress debugging system, you need to access the wp-config.php file. To do that, log in to your hosting control panel. You can also use an FTP client to do that.
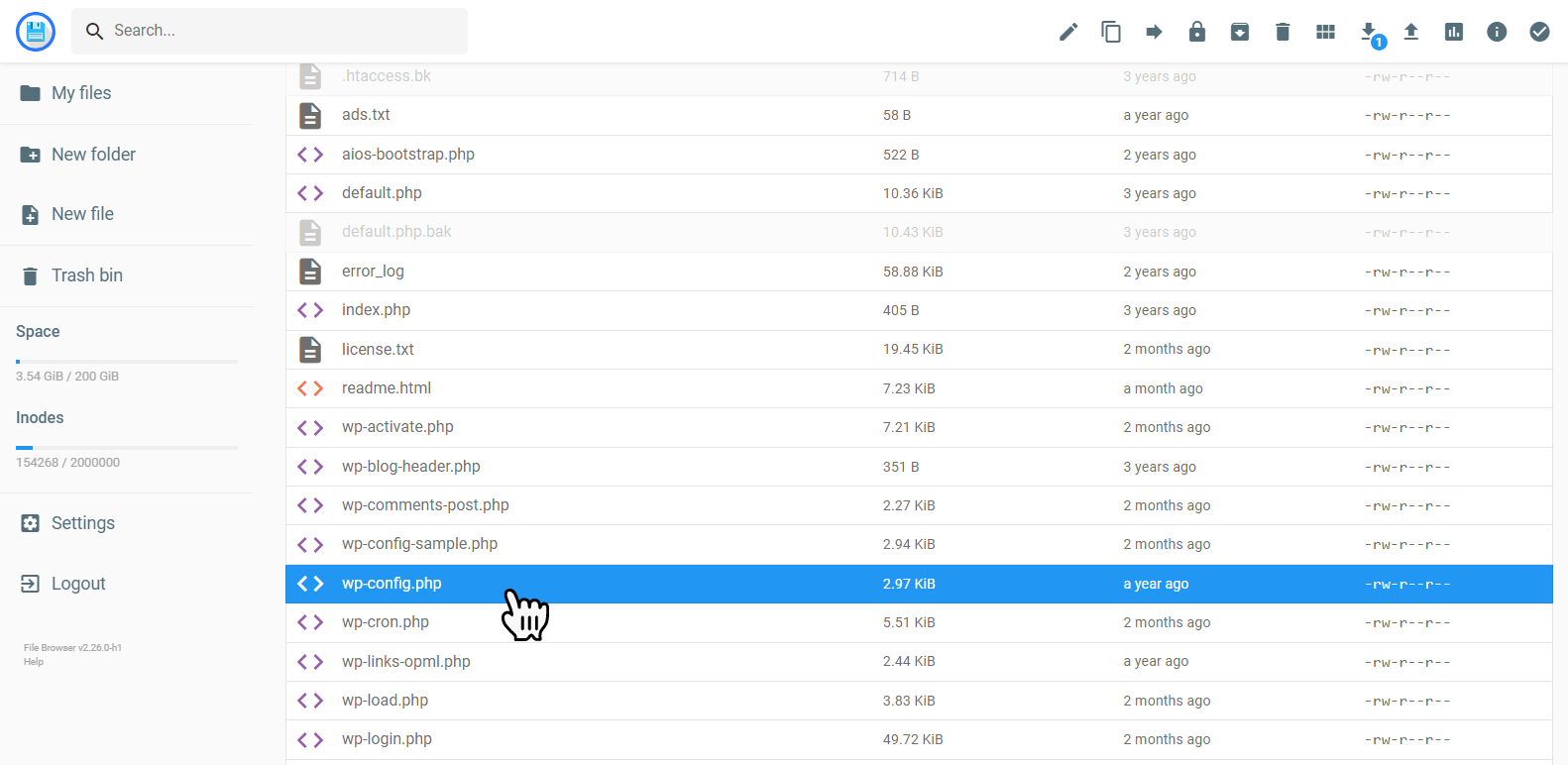
Once you’ve found the file, edit it and locate the text, “That’s all, stop editing! Happy blogging.”
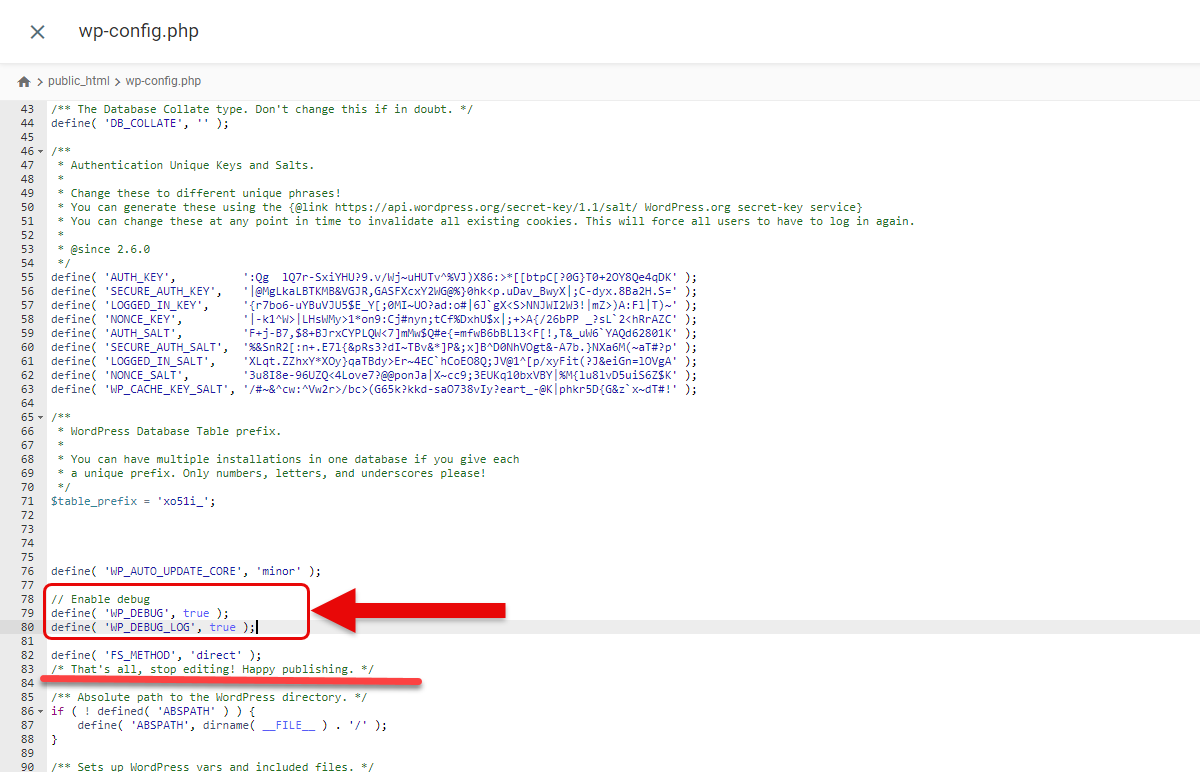
Above this line, add the following code:
define( 'WP_DEBUG', true );
define( 'WP_DEBUG_LOG', true );This will enable the WordPress debugging system to log error messages.
How to Access WordPress Error Log
You have enabled the debugging mode. Now, whenever your website faces an error, it will be stored in the WordPress error logs.
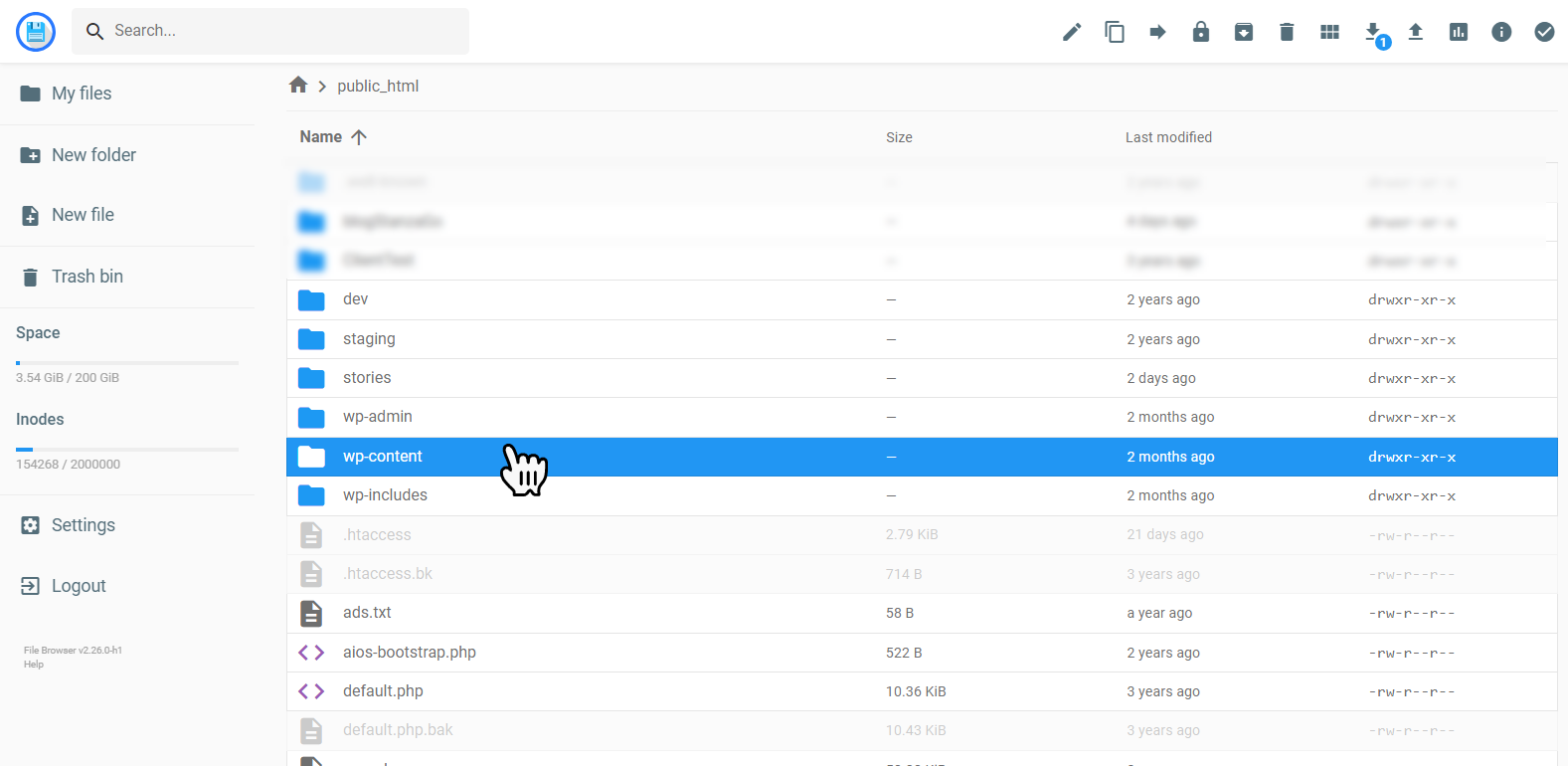
To access the error log, you need to open the wp-content folder, which you can do using the FTP client or cPanel in the hosting account.

The /wp-content/ folder can be located in the WordPress website’s directory on your hosting account. Inside the folder, you can find the debug.log file, which includes all the WordPress error messages. You can download or view it online.
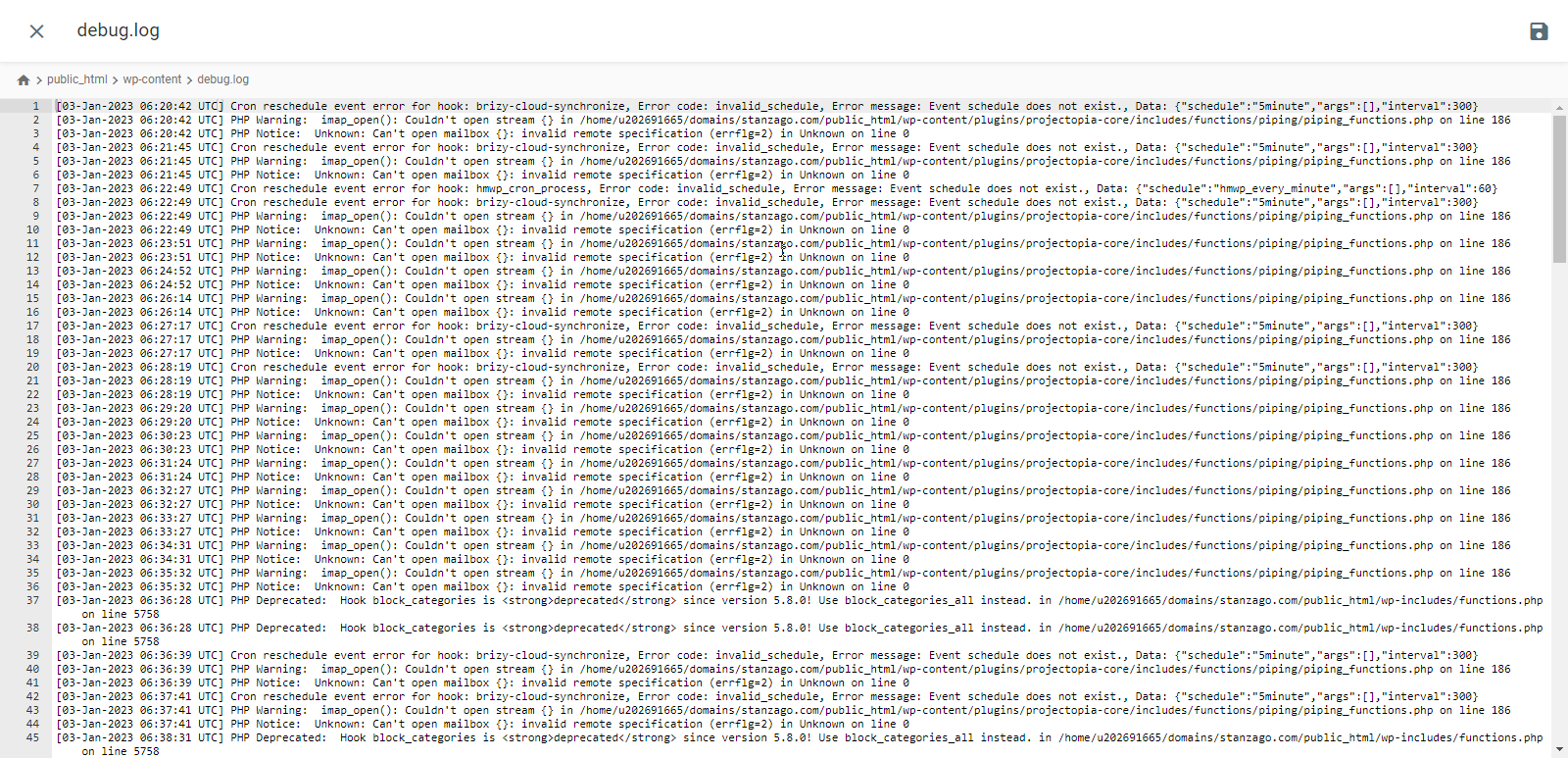
The error log lists all the error messages with Date and Time, so you can have a better idea of when a particular error occurred. If your understanding of WordPress concepts is good, you can detect the errors and fix them on your own.
However, if something’s not up to your skills or capabilities, you can reach out to the WordPress community and ask for help.
In addition, you can hire a WordPress expert to resolve the issue on your website.
Disable WordPress Debugging Mode
After troubleshooting your WordPress errors, it’s recommended that you turn off debugging mode. To do that, access the same wp-config.php file and replace the previous code with the following:
define( 'WP_DEBUG', false);
define( 'WP_DEBUG_LOG', false);This will turn the debugging mode off.
Check Website Errors Using Plugins
Accessing the error log and troubleshooting problems takes time and effort. Therefore, you can utilize plugins and WordPress’s built-in options to troubleshoot problems. With the use of plugins, you can enable automated error checking. These plugins can report various kinds of errors plus offer you straightforward solutions to resolve them.
The issues they can report are:
- Fatal error
- Redirect error
- Plugin/theme incompatibility error
- Resource exhausted error
- PHP version compatibility
The plugins you can use to detect WordPress errors are Health Check & Troubleshooting, Broken Link Checker, and Fatal Error Notify.
In addition to the plugins, the inbuilt Site Health functionality also lets you discover issues that are critical to resolve. To access the Site Health feature of WordPress, go to Tools → Site Health.
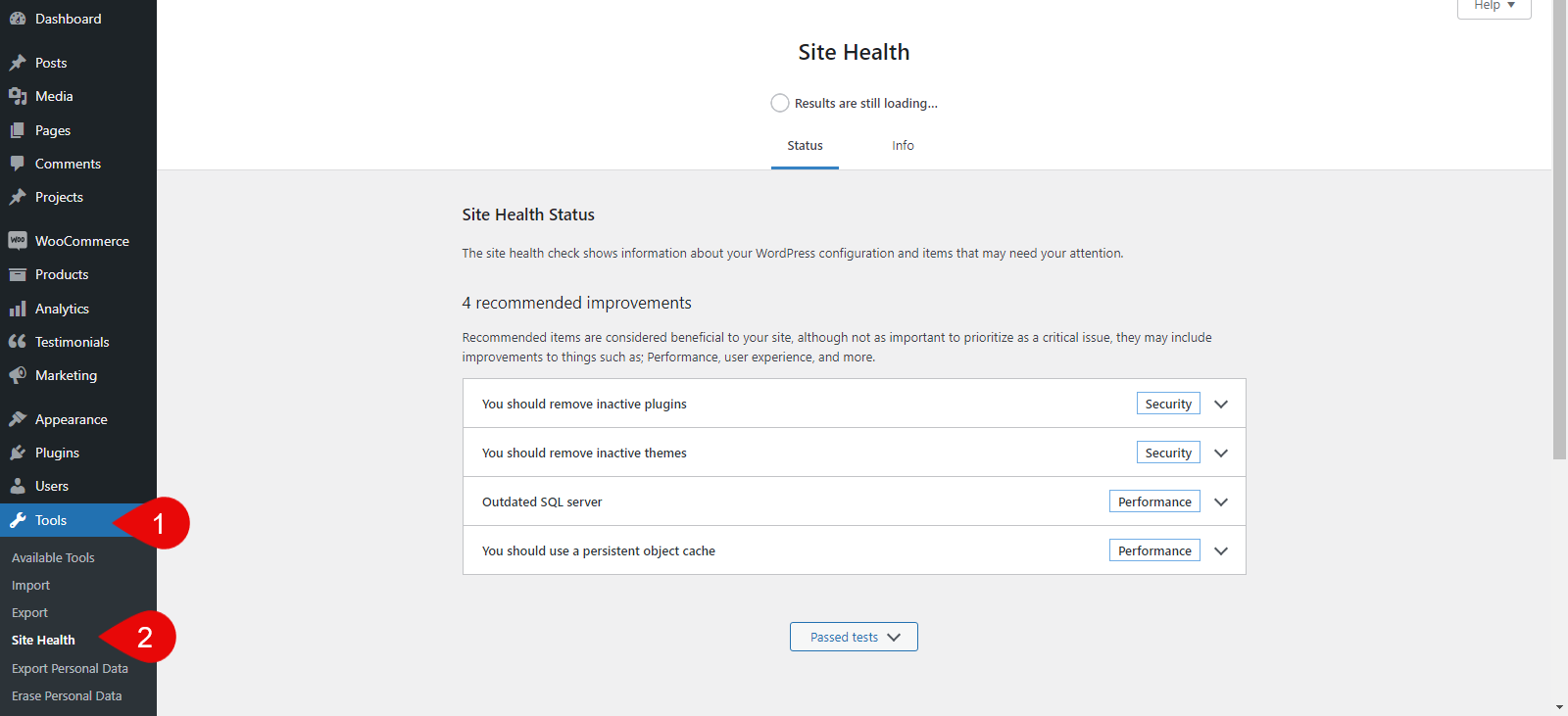
Here, you’ll find details about which theme and plugin are outdated/inactive, actions you can perform related to server and cache, and more options to improve website health.
How to Detect Other Errors
Errors like performance and content don’t appear in a detector or log. You need to detect them manually. For performance-based errors, you can use Google’s PageSpeed Insights to check where your website lies in terms of speed, CLS, and Largest Contentful Paint.
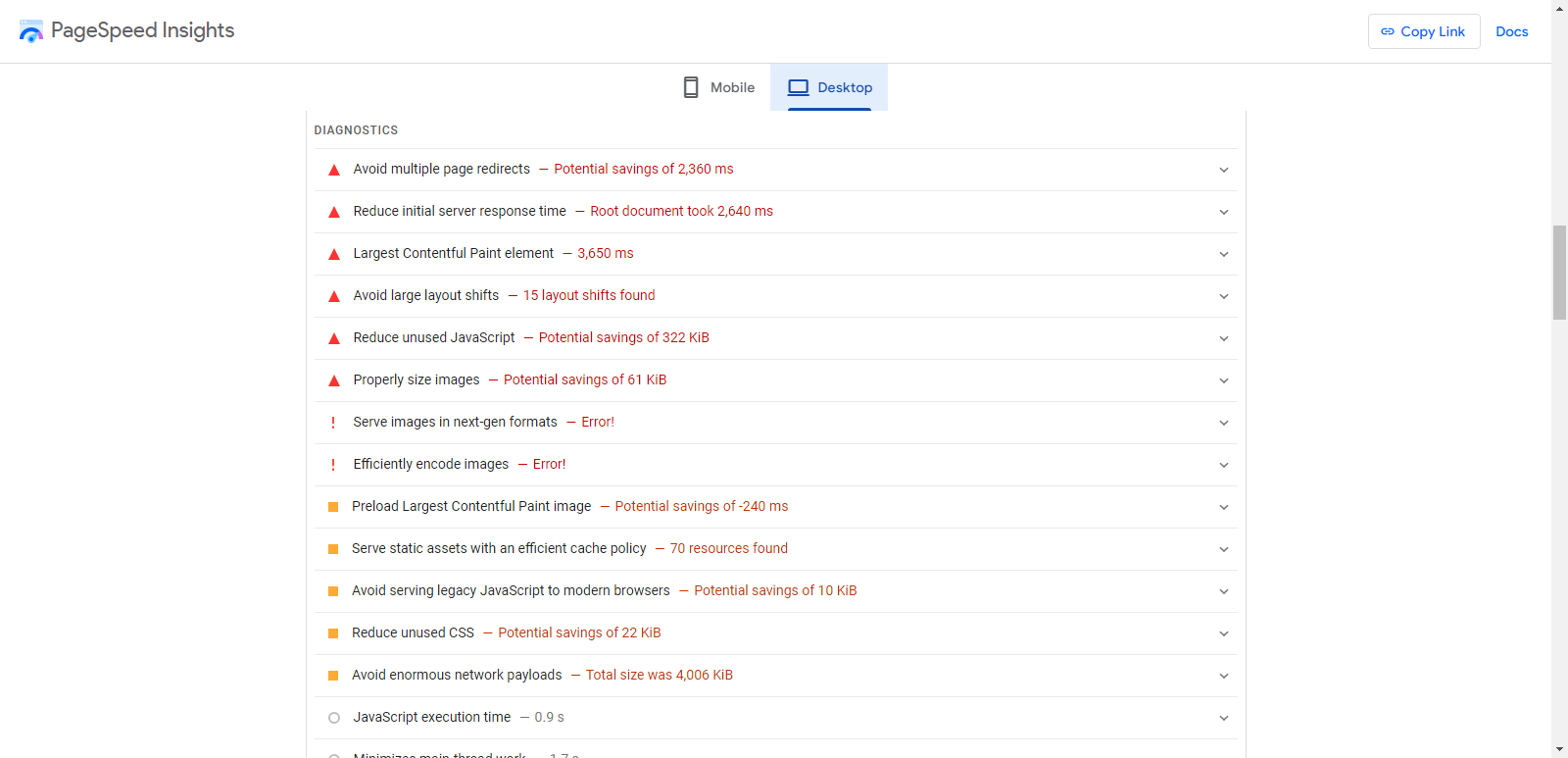
Check the metrics and, according to requirements, resolve the issues.
To resolve content errors, explore your website manually or hire an expert to do that for you. You can also use SEO tools like Semrush or Ahrefs to detect formatting issues. These tools also help you find other SEO issues that are critical to resolve to rank the website high in the search results.
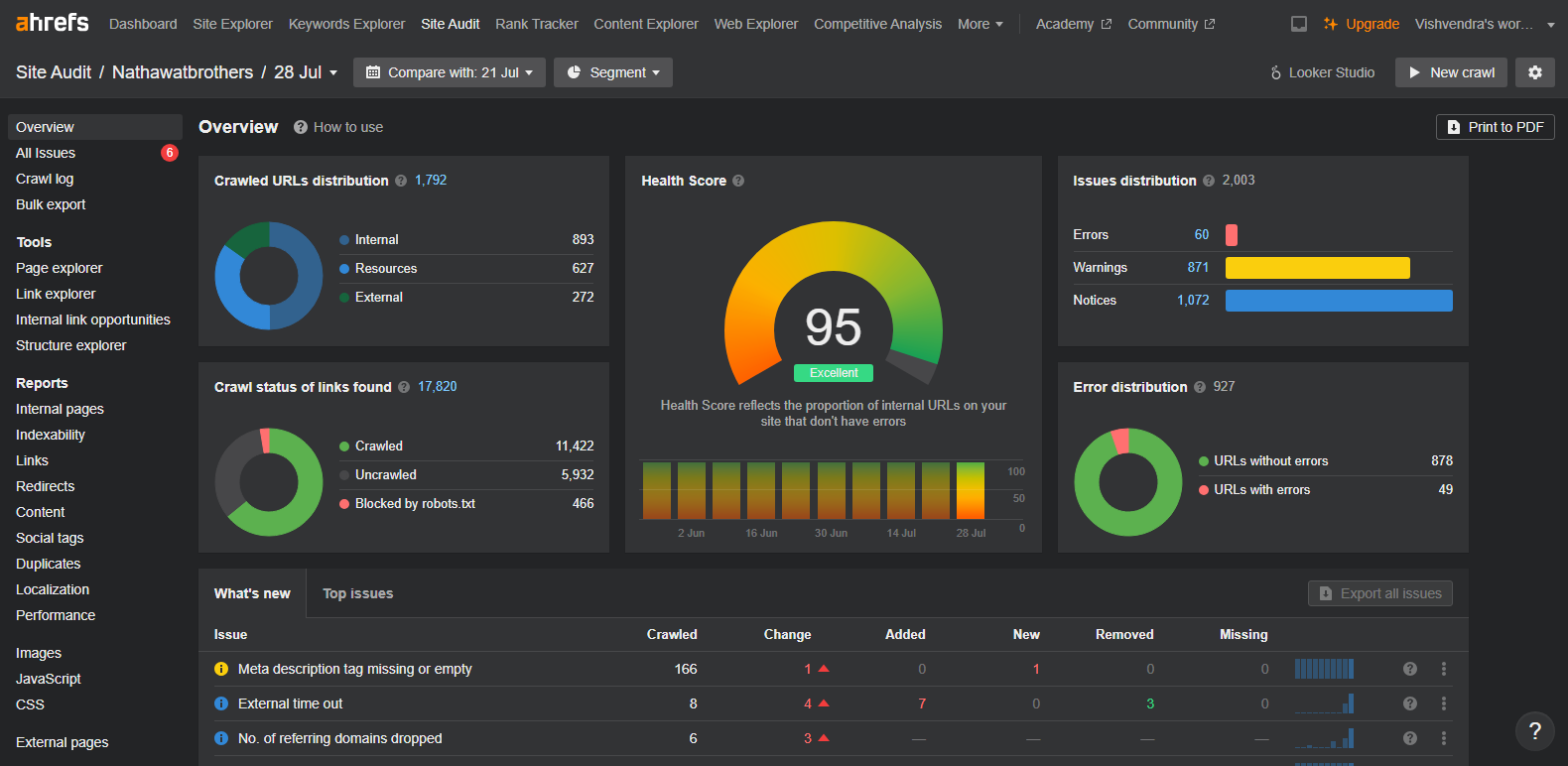
In this way, you can troubleshoot other errors that cannot be identified using the previous methods.
What You Can Do to Avoid Errors
WordPress is software, a tool, and a medium that professionals can use to establish their online presence with ease. But as it’s a tool, you can expect that it can face problems. Sometimes, they happen due to the user’s own mistakes, and sometimes, on their own.
However, you can mitigate the occurrence of errors by following some simple preventive measures. These will help you avoid WordPress errors as much as possible.
So, for that, you need to do the following:
- Regularly update WordPress core after the minor release of a major update. For example, if WordPress 6.7 version has been released, update your WordPress when the 6.7.1 version comes out. Often, the latest major update comes with a different set of concepts, which can cause plugins or themes to act incompatibly.
- Regularly update plugins and themes as well.
- Secure your website using credible plugins such as Wordfence.
- Back up your website whenever it’s possible.
- Use a reputable hosting provider.
If you follow these preventive measures, you’ll minimize WordPress errors to a minimum.
Conclusion
By following the above methods, you can systematically detect a problem with WordPress without feeling confused or damaging the site further. These are experts’ ways to check website errors on a WordPress-powered site.
Whenever you need to check errors, you can use any of the above methods.
There’s no boundation whether you should use a website error checker, error logs, or plugins. Each method is effective and can help you troubleshoot WordPress errors easily.
Yet, it’s up to you which method you find more suitable for your needs.
That’s it; we have covered all the standard ways to detect WordPress errors. Now, go and apply them to your website if you need to find and fix errors. In the comments, let us know your experience and which method helped you the most.

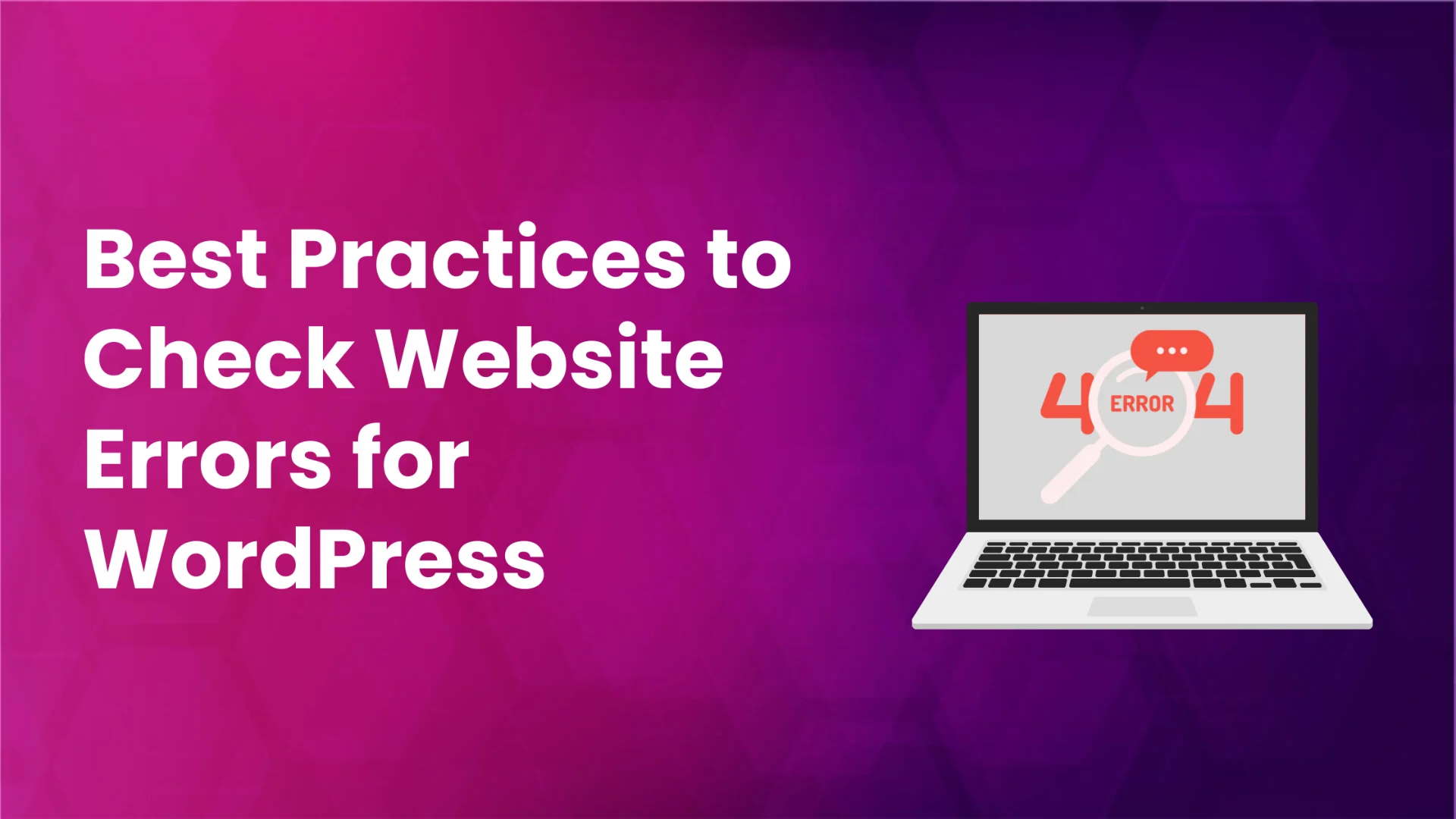
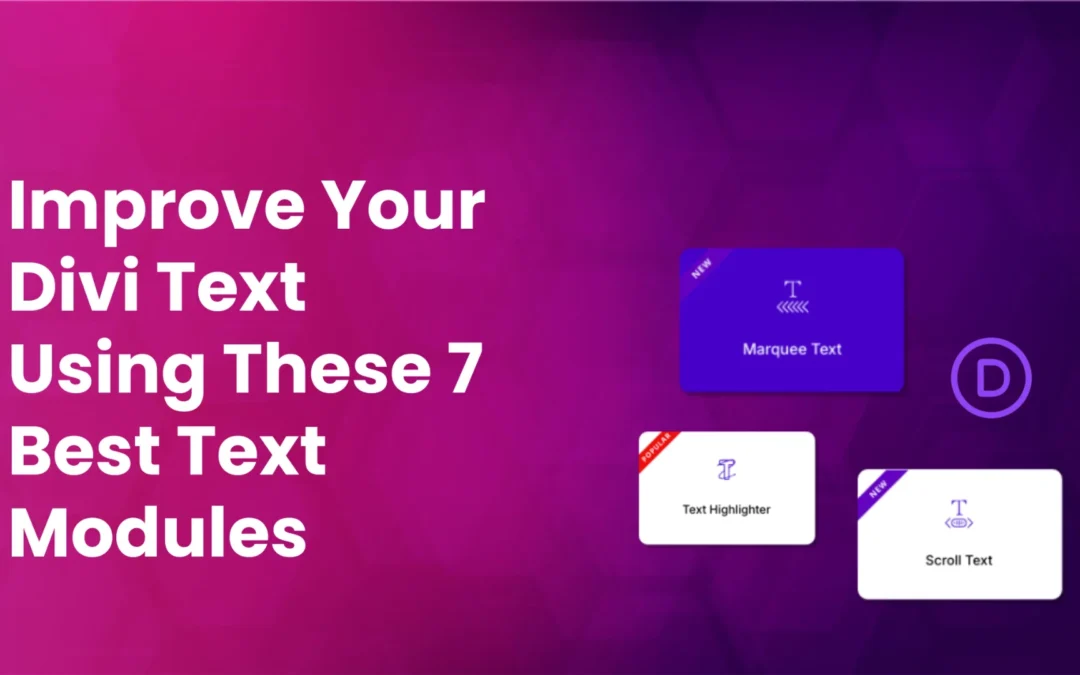
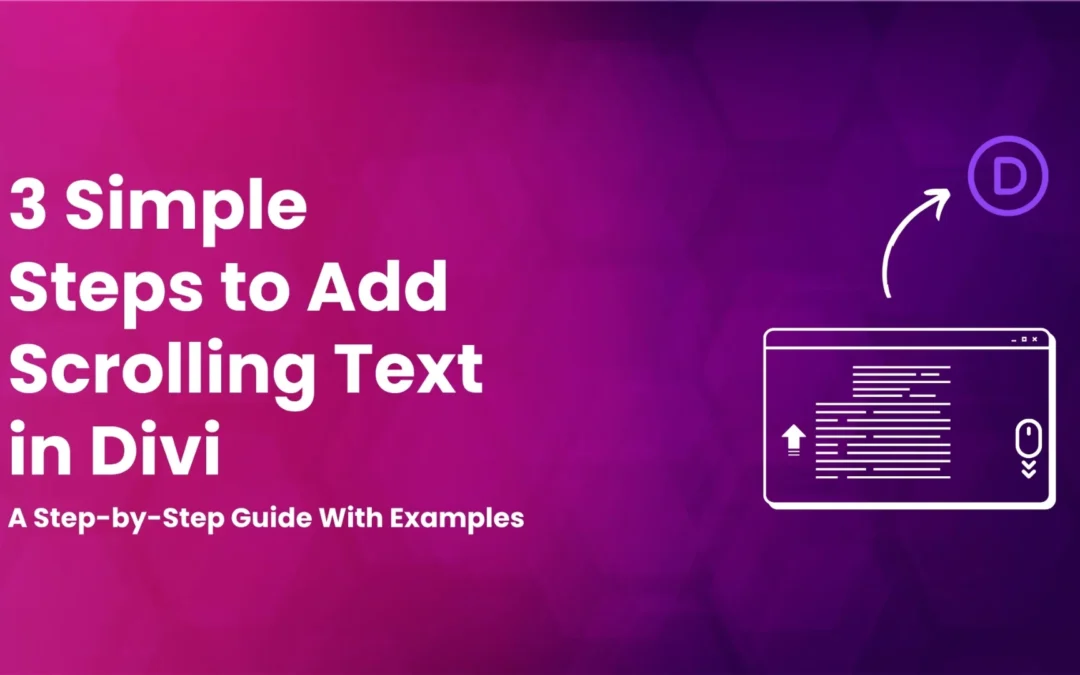
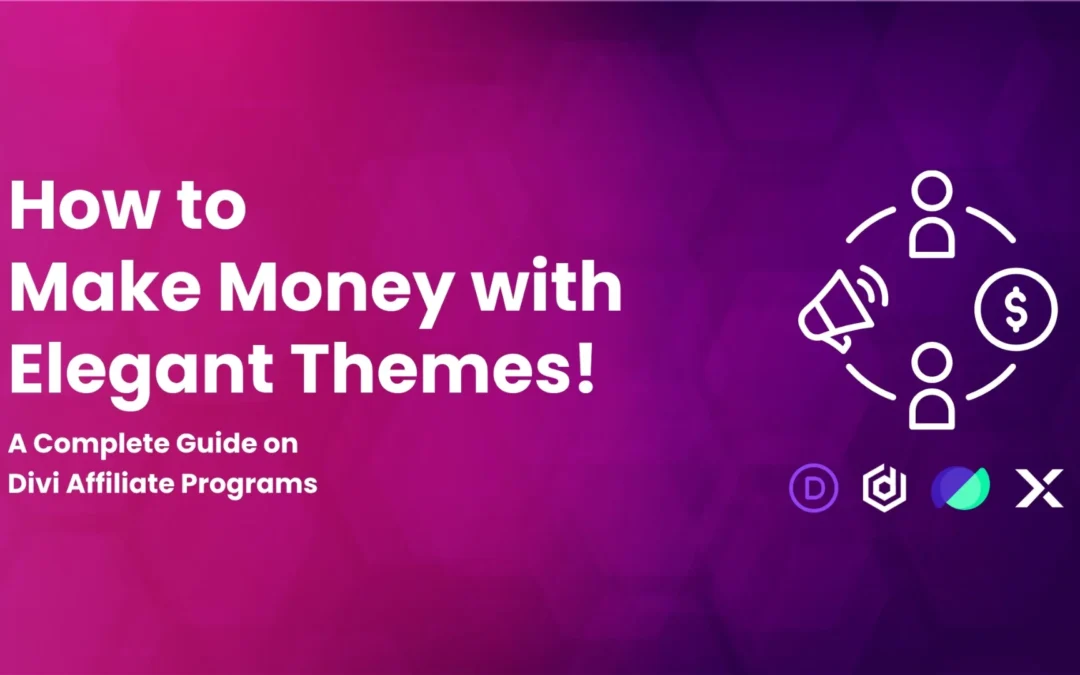

0 Comments