A WordPress website with Divi can seem like a marathon of clicks and adjustments, but what if you could move through it like an expert?
With the right keyboard shortcuts, you can speed up your workflow and save time without wasting your efforts.
So, let’s begin!
What Are Divi Shortcuts?
Divi shortcuts are keyboard commands that automate website building with the Divi Visual Builder. They include actions like copying modules (Ctrl + C), adding new rows (R + 1/2/3/4), and saving pages (Ctrl + S).
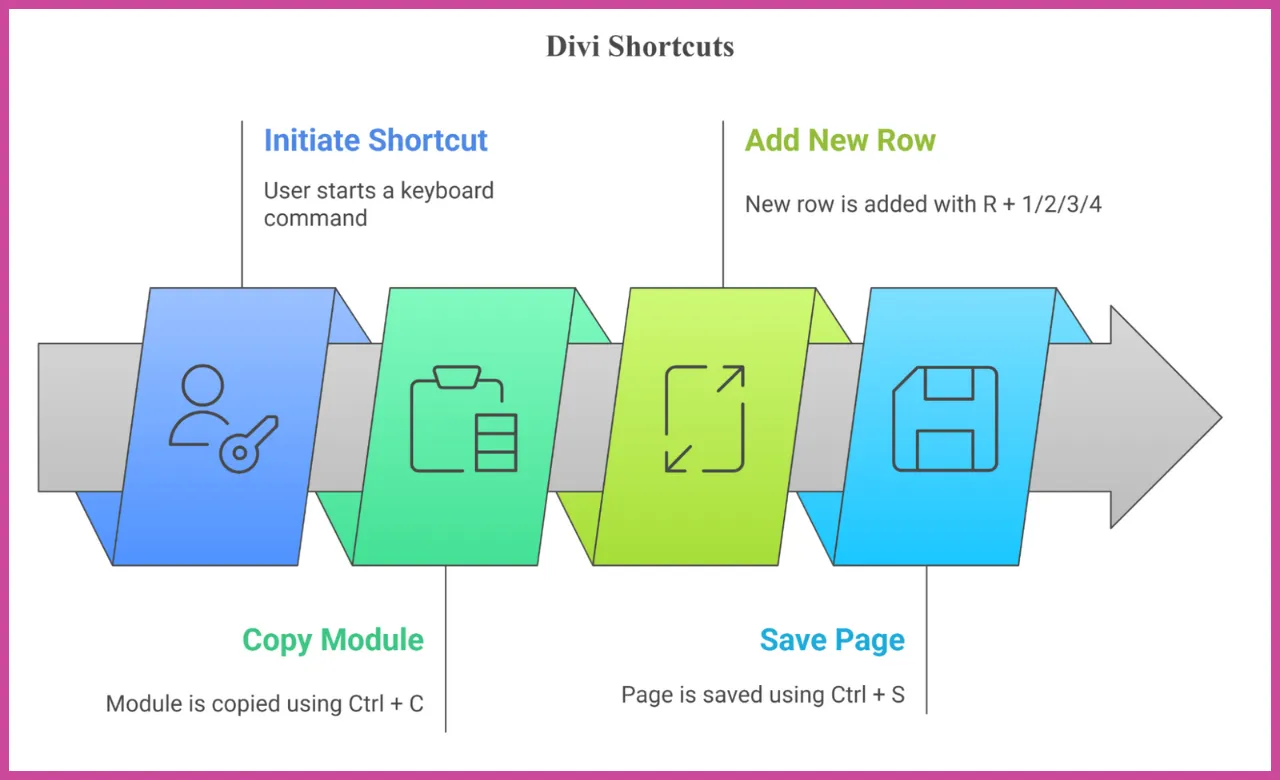
With these shortcuts, you will be able to save time by reducing the number of clicks and scrolling
All Essential Divi Shortcuts Every User Should Know
Here are the essential Divi shortcuts categorized for both Windows and macOS operating systems.
Shortcuts for Windows Operating System
Key Shortcuts
| Key Shortcuts | Details | |
| 1 | ctrl + s | Save changes |
| 2 | ctrl + shift + s | Save page as draft |
| 3 | ctrl + z | Undo the last action |
| 4 | ctrl + y | Redo the last undone action |
| 5 | ctrl + c | Copy selected item |
| 6 | ctrl + v | Paste the copied item |
| 7 | ctrl + x | Cut selected item |
| 8 | ctrl + e | Exit Visual Builder |
| 9 | ctrl + shift + e | Exit to Backend Builder |
| 10 | ctrl + + | Responsive zoom in |
| 11 | ctrl + – | Responsive zoom out |
| 12 | t | Toggle settings bar |
| 13 | o | Open page settings modal |
| 14 | h | Open history modal |
| 15 | p | Open portability modal |
| 16 | ? | List all shortcuts |
Editor Shortcuts
| Editor Shortcuts | Details | |
| 1 | esc | Exit inline editor |
| 2 | enter | Save changes in the modal |
| 3 | shift + tab | Switch tabs in modal |
| 4 | ctrl + enter | Toggle modal expand |
| 5 | ctrl + left/right arrow | Toggle modal snap |
Module Shortcuts
| Module Shortcuts | Details | |
| 1 | ctrl + c | Copy module |
| 2 | ctrl + x | Cut module |
| 3 | ctrl + v | Paste module |
| 4 | alt + ctrl + c | Copy module design settings |
| 5 | alt + ctrl + v | Paste module design settings |
| 6 | d | Disable module |
| 7 | l | Lock module |
| 8 | r + 1/2/3/4 | Add a new row with specified columns |
| 9 | s + 1/2/3 | Add a new section type |
| 10 | c + 1/2/3/4 | Change column structure |
Shortcuts for MacOS
Key Shortcuts
| Key Shortcuts | Details | |
| 1 | cmd + s | Save changes |
| 2 | cmd + shift + s | Save page as draft |
| 3 | cmd + z | Undo the last action |
| 4 | cmd + shift + z | Redo the last undone action |
| 5 | cmd + c | Copy selected item |
| 6 | cmd + v | Paste the copied item |
| 7 | cmd + x | Cut selected item |
| 8 | cmd + e | Exit Visual Builder |
| 9 | cmd + shift + e | Exit to Backend Builder |
| 10 | cmd + + | Responsive zoom in |
| 11 | cmd + – | Responsive zoom out |
| 12 | t | Toggle settings bar |
| 13 | o | Open page settings modal |
| 14 | h | Open history modal |
| 15 | p | Open portability modal |
| 16 | ? | List all shortcuts |
Editor Shortcuts
| Editor Shortcuts | Details | |
| 1 | esc | Exit inline editor |
| 2 | enter | Save changes in the modal |
| 3 | shift + tab | Switch tabs in modal |
| 4 | cmd + enter | Toggle modal expand |
| 5 | cmd + left/right arrow | Toggle modal snap |
Module Shortcuts
| Module Shortcuts | Details | |
| 1 | cmd + c | Copy module |
| 2 | cmd + x | Cut module |
| 3 | cmd + v | Paste module |
| 4 | alt + cmd + c | Copy module design settings |
| 5 | alt + cmd + v | Paste module design settings |
| 6 | d | Disable module |
| 7 | l | Lock module |
| 8 | r + 1/2/3/4 | Add a new row with specified columns |
| 9 | s + 1/2/3 | Add a new section type |
| 10 | c + 1/2/3/4 | Change column structure |
All Regular Keyboard Shortcuts That Work on WordPress
Here is the comprehensive list of WordPress keyboard shortcuts for both Windows and macOS operating systems.
Shortcuts for Windows Operating System
Key Shortcuts
| Key Shortcuts | Details | |
| 1 | ctrl + c | Copy |
| 2 | ctrl + v | Paste |
| 3 | ctrl + x | Cut |
| 4 | ctrl + b | Bold text |
| 5 | ctrl + i | Italic text |
| 6 | ctrl + z | Undo |
| 7 | ctrl + y | Redo |
| 8 | ctrl + s | Save changes |
| 9 | ctrl + p | |
| 10 | ctrl + u | Underline text |
| 11 | ctrl + k | Convert text to a link |
| 12 | alt + shift + x | Display text in monospaced font |
| 13 | alt + shift + h | Show keyboard shortcuts help |
| 14 | alt + shift + m | Open the “Add Media” screen |
| 15 | alt + shift + w | Enable distraction-free writing mode |
| 16 | alt + shift + t | Insert “More” tag |
| 17 | alt + shift + p | Insert page break |
| 18 | shift + enter | Move down a line without inserting a full line break |
Gutenberg Editor Shortcuts
| Gutenberg Shortcuts | Details | |
| 1 | enter | Add a new block |
| 2 | ctrl + shift + d | Duplicate selected block(s) |
| 3 | alt + shift + z | Remove selected block(s) |
| 4 | ctrl + alt + t | Insert a new block before the selected block(s) |
| 5 | ctrl + alt + y | Insert a new block after the selected block(s) |
| 6 | / | Change block type after adding a new paragraph |
| 7 | esc | Clear selection |
| 8 | ctrl + shift + z | Redo your last undo |
| 9 | ctrl + shift + , | Show or hide settings bar |
| 10 | alt + shift + o | Open block navigation menu |
| 11 | alt + shift + n | Navigate to the next part of the editor |
| 12 | alt + shift + p | Navigate to the previous part of the editor |
| 13 | alt + f10 | Navigate to the nearest toolbar |
| 14 | ctrl + shift + alt + m | Switch between Visual and Code Editor |
Classic Editor Shortcuts
| Classic Editor Shortcuts | Details | |
| 1 | ctrl + y | Redo |
| 2 | alt + shift + [number] | Insert heading sizes (e.g., alt + shift + 1 for h1) |
| 3 | alt + shift + l | Align left |
| 4 | alt + shift + j | Justify text |
| 5 | alt + shift + c | Align center |
| 6 | alt + shift + d | Strikethrough |
| 7 | alt + shift + r | Align right |
| 8 | alt + shift + u | Unordered list |
| 9 | alt + shift + a | Insert link |
| 10 | alt + shift + o | Numeric list |
| 11 | alt + shift + s | Remove link |
| 12 | alt + shift + q | Quote |
| 13 | alt + shift + m | Insert image |
Shortcuts for MacOS
Key Shortcuts
| Key Shortcuts | Details | |
| 1 | command + c | Copy |
| 2 | command + v | Paste |
| 3 | command + x | Cut |
| 4 | command + b | Bold text |
| 5 | command + i | Italic text |
| 6 | command + z | Undo |
| 7 | command + shift + z | Redo |
| 8 | command + s | Save changes |
| 9 | command + p | |
| 10 | command + u | Underline text |
| 11 | command + k | Convert text to a link |
| 12 | option + control + x | Display text in monospaced font |
| 13 | option + control + h | Show keyboard shortcuts help |
| 14 | option + control + m | Open the “Add Media” screen |
| 15 | option + control + w | Enable distraction-free writing mode |
| 16 | option + control + t | Insert “More” tag |
| 17 | option + control + p | Insert page break |
| 18 | shift + enter | Move down a line without inserting a full line break |
Gutenberg Editor Shortcuts
| Gutenberg Shortcuts | Details | |
| 1 | enter | Add a new block |
| 2 | command + shift + d | Duplicate selected block(s) |
| 3 | control + option + z | Remove selected block(s) |
| 4 | command + option + t | Insert a new block before the selected block(s) |
| 5 | command + option + y | Insert a new block after the selected block(s) |
| 6 | / | Change block type after adding a new paragraph |
| 7 | esc | Clear selection |
| 8 | command + shift + z | Redo your last undo |
| 9 | command + shift + , | Show or hide settings bar |
| 10 | option + control + o | Open block navigation menu |
| 11 | option + control + n | Navigate to the next part of the editor |
| 12 | option + control + p | Navigate to the previous part of the editor |
| 13 | option + fn + f10 | Navigate to the nearest toolbar |
| 14 | command + option + shift + m | Switch between Visual and Code Editor |
Classic Editor Shortcuts
| Classic Editor Shortcuts | Details | |
| 1 | command + y | Redo |
| 2 | command + option + [number] | Insert heading sizes (e.g., command + option + 1 for h1) |
| 3 | command + option + l | Align left |
| 4 | command + option + j | Justify text |
| 5 | command + option + c | Align center |
| 6 | command + option + d | Strikethrough |
| 7 | command + option + r | Align right |
| 8 | command + option + u | Unordered list |
| 9 | command + option + a | Insert link |
| 10 | command + option + o | Numeric list |
| 11 | command + option + s | Remove link |
| 12 | command + option + q | Quote |
| 13 | command + option + m | Insert image |
So, Do Divi Shortcuts Help the User?
Undoubtedly, Divi shortcuts are an essential tool. With these shortcuts, you can speed up your workflow instead of clicking menus and dragging elements.
They help you edit, adjust layouts, and navigate the dashboard faster.
So what is the outcome? Less frustration, more productivity, and a smoother design experience.
Divi shortcuts don’t just help but transform your whole website development process. Once you start using them, you’ll wonder how you worked without them!
FAQs
Which shortcut lets you select all the contents on a page?
There isn’t a specific shortcut to select all page contents in Divi. You can use Ctrl + A in some text editors, but this doesn’t apply to Divi Visual Builder.
Does Divi affect website SEO?
Divi does not negatively affect website SEO. It allows control over title tags, headings, and URLs, which are crucial for SEO. Using SEO plugins with Divi can further enhance SEO capabilities.
How to access shortcuts in Divi?
You can access shortcuts in Divi by pressing shift + ? in the Visual Builder. In this way, you will be able to see all the keyboard shortcuts available for Divi Builder. Using this feature makes copying modules (Ctrl + C) and toggling settings (t) quick and easy. It’s a convenient way to increase productivity while designing with Divi
How to switch between Visual Builder and Wireframe Mode in Divi Builder?
Switch between Visual Builder and Wireframe Mode by clicking the gear icon at the bottom of Visual Builder. Select Wireframe View from the options.
What are the shortcuts for deleting a module in Divi Builder?
To delete a module in Divi Builder, click on the cross icon at the top right of the module. There are no specific keyboard shortcuts for deleting modules; it’s done via the UI.

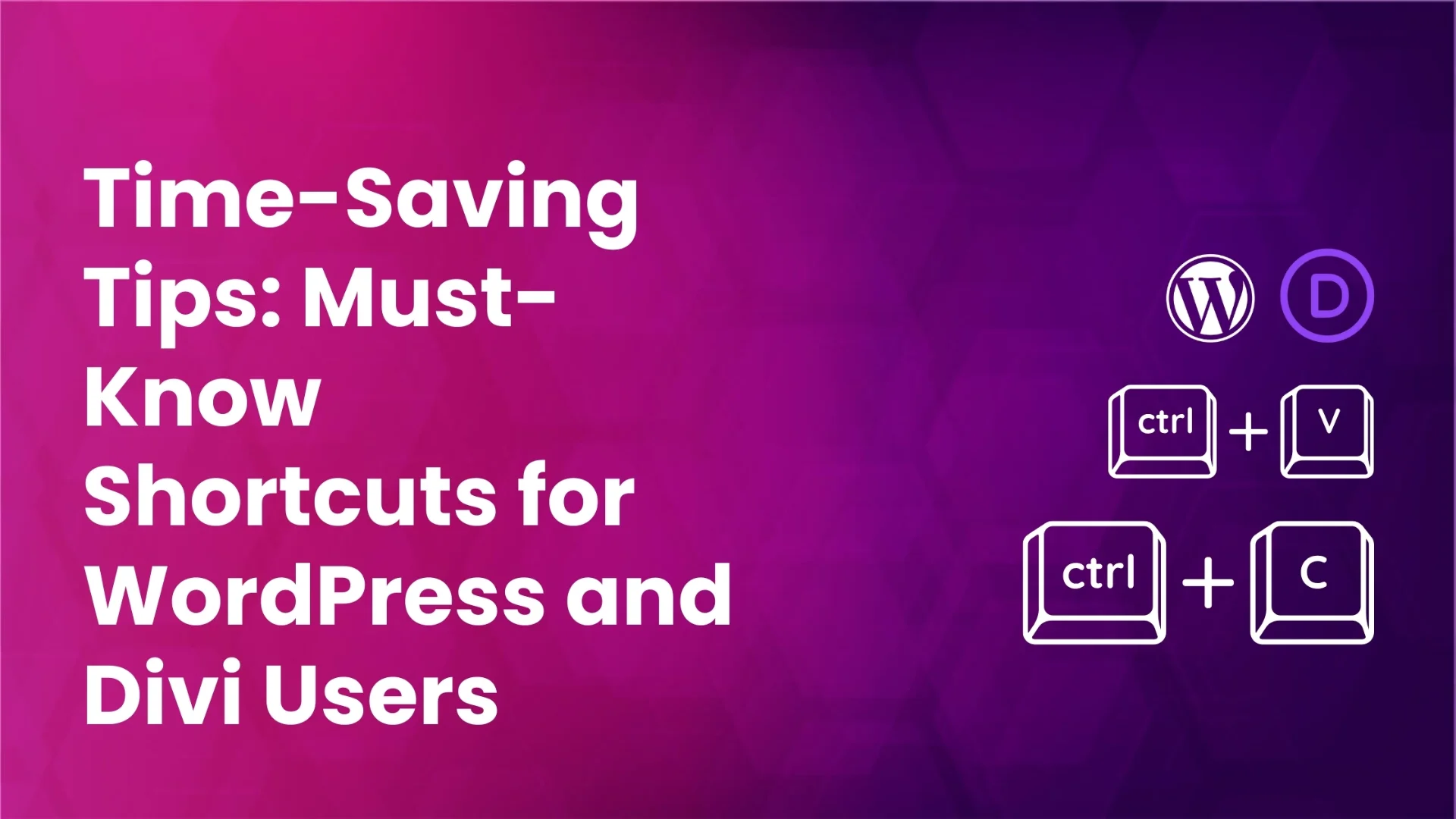




0 Comments