WordPress is super easy but there are some common WordPress errors or problems can plunge you into an annoying situation. These WordPress errors can exceed further and hold the potential to bring your WordPress website to a halt.
We have discussed the nine most common WordPress errors or issues in this article, along with their possible causes and quick fixes. Let’s discuss them one by one.
1. Failure to Update WordPress Core, Themes, or Plugins
This is a very common WordPress error that we generally face while we are editing a post or page in WordPress editor.
‘Updating failed’ or ‘Publishing failed’ error.
Major Possible Reason
WordPress database has to do an excessive workout when you request any data from it. This error appears when WordPress fails to send and receive API requests to the WordPress database.
Quick Fixes
- Fix 1: Check if the internet connection is working fine by visiting any other website.
- Fix 2: The Next solution is to go to Settings >> General page from your WordPress Dashboard. Check if the Site address and WordPress address are correct or not.
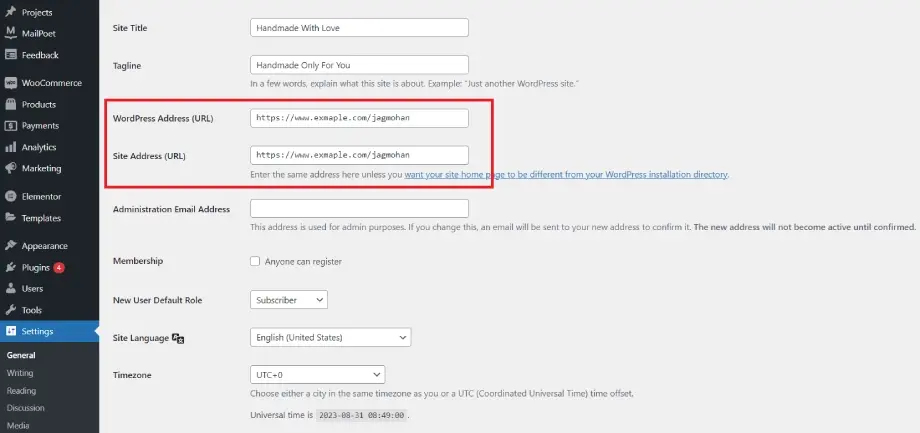
- Fix 3: If the above trick did not work for you, then go to Tools >> Site Health from the WordPress dashboard and check for the REST API Error. The debugging information would help you know about the culprit plugin or third-party service responsible for this.
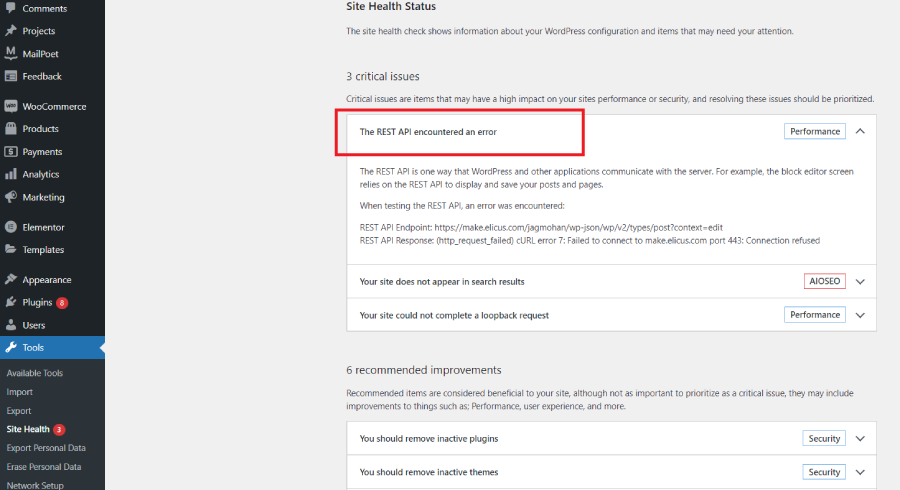
- Fix 4: This is another solution to this annoying problem. Deactivate all the plugins and try to reload the post or page. If the error disappears then it’s sure that any plugin was creating this problem. Now activate the plugins one by one and try to detect which plugin is responsible for the error.
- Fix 5: If nothing works then you can also try this. Check the Firewall service of your website. Disable it temporarily and see if it works. You can also contact the support team of the Firewall services to sort out the problem.
2. Insufficient Memory Resources
This is another common issue you face while working on your WordPress website and this is because your allocated memory has been exhausted.
Fatal error: Allowed memory size of 12345678 bytes exhausted
Major Possible Reasons
- When the default allotted RAM is insufficient for your WordPress code, then this error generally appears. The default allocated memory is 64 MB which is not sufficient when you are using some memory-eating plugins.
- Uploading videos and other interactive media on a regular basis can also result in this situation.
Quick Fixes
- Fix 1: Increasing the PHP memory limit would be a perfect solution to this problem. Open the FTP client from your web hosting settings. Open the wp-config.php file located in the Root folder and search for the code line define(‘WP_MEMORY_LIMIT’, ’64M’);Modify it with the value 256M and thats done. The PHP memory limit has been expanded now. If this method fails to resolve this error, try the next one.
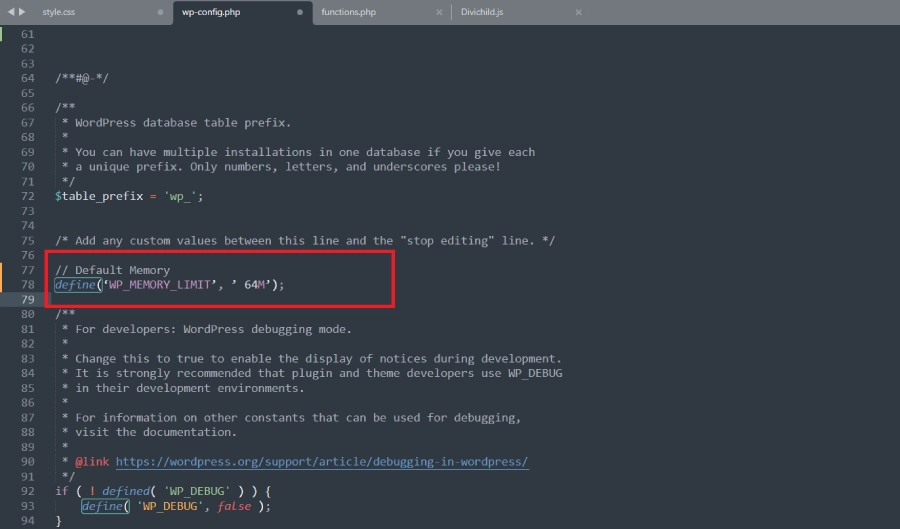
- Fix 2: In case the above trick doesn’t work for you, simply try this. Increasing the PHP memory limit in the PHP.ini file is another way to fix this error. Search for the code line
memory_limit = 32M
Change the value to 256M and see what’s the difference. In most cases, it works fine to eradicate the error.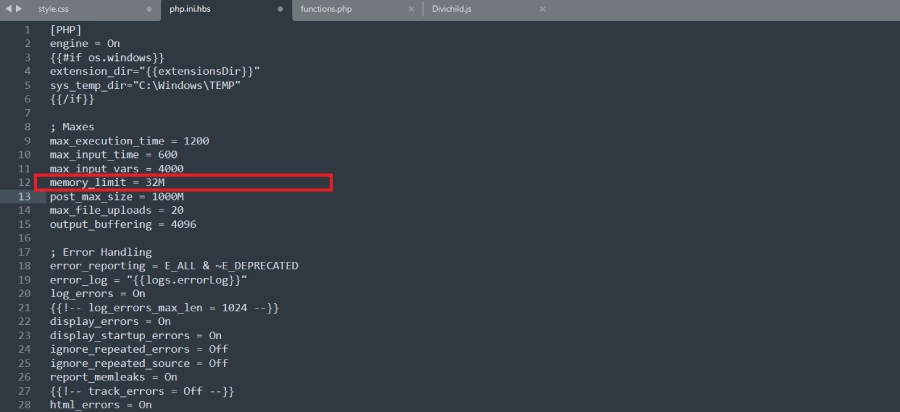
3. Plugin Conflicts
When you install a new plugin there are chances that it can conflict with any other installed plugin on your website. It can even result in the White screen of death or sometimes contact forms or menus start disappearing on your website.
Major Possible Reasons
- Due to the extreme complexity of their code, there may be a resource conflict between two important plugins.
- One plugin’s poorly written source code may have restricted others.
- There may be a circumstance where a plugin is incompatible with the most recent version of WordPress if you upgrade WordPress or another plugin. You might find yourself in this situation, even though it is uncommon for actively maintained plugins.
Quick Fixes
- Fix 1: Clearing your browser cache might be the first and easiest solution to this problem.
- Fix 2: Deactivate all the installed plugins and see if the problem has been flushed out. If yes then activate them again one by one to find out the miscreant plugin which is causing trouble. Now you can remove that plugin or roll it back to the previous version to avoid plugin conflicts.
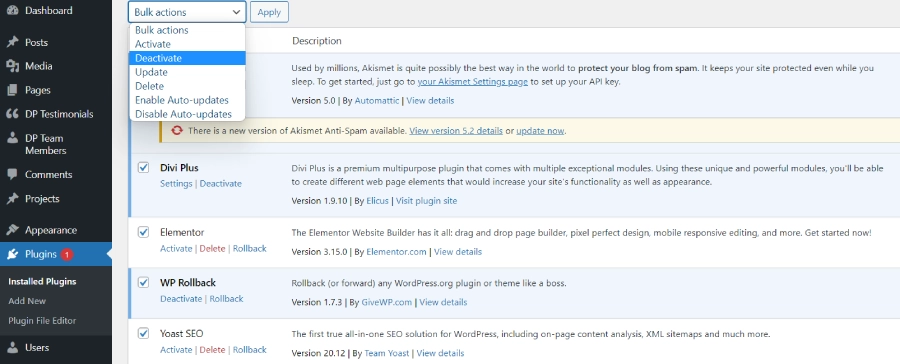
4. Corrupted Database
The whole data of a WordPress website is contained in its database. If the health of the database is not good, there might be a possibility that it would soon get corrupted. This situation would result in a website crash.
Major Possible Reasons
- Sometimes while updating the plugin or themes server-side errors can be the cause for database corruption.
- If any third person or any hacker tinkers with the wp-config.php file then it can result in database corruption.
- Sometimes misconfigured files or directory permissions can be a possible reason.
Quick Fixes
- Fix 1: The built-in repair tool is one of the effective solutions for this problem. Edit the wp-cponfig.php file and paste the following lines to it.
define ('WP_ALLOW_REPAIR', true);Now in the browser just enter the URL. Here example.com is your website. https://example.com/wp-admin/maint/repair.php. The following page will appear in the browser
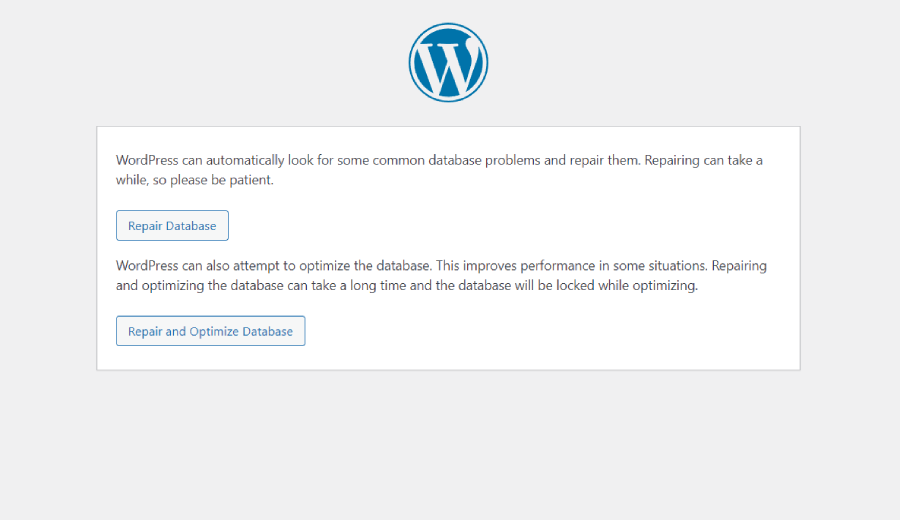
Click on the ‘Repair database’ button to perform a database recovery.
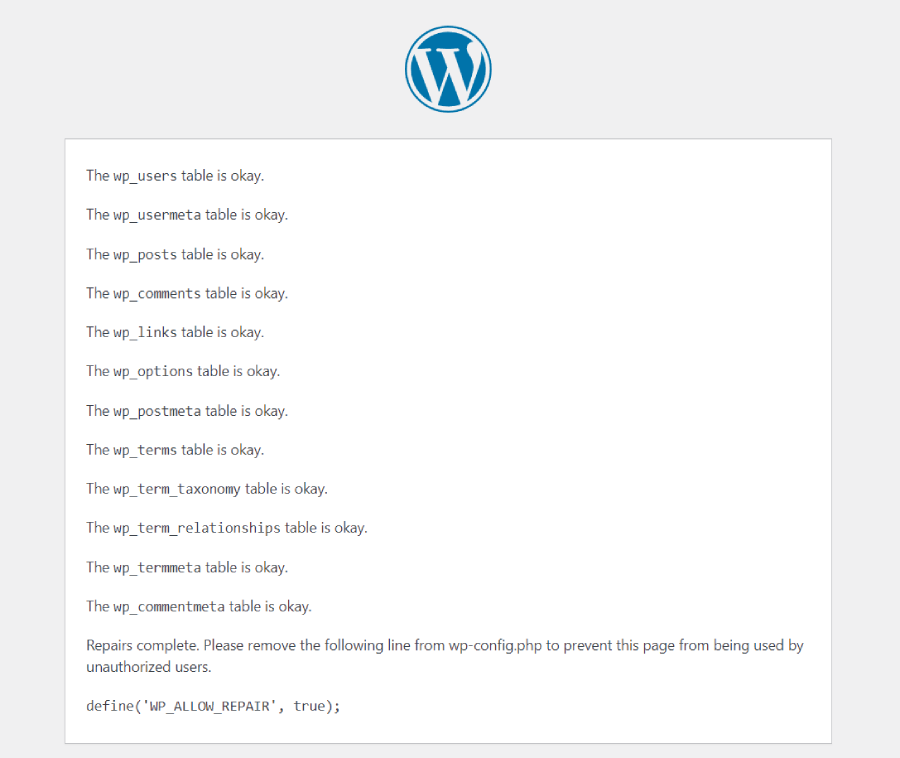
- Fix 2: You can also use phpmyadmin to get your database repaired without any problems. Log in to your phpmyadmin dashboard and select the WordPress database that you want to repair.
If you know which tables are creating the trouble, select them using the checkboxes but we recommend you to select the whole database. Select all the tables and go for the Repair table option in the dropdown.
After the successful completion of the repair process, the success message will appear on the screen indicating that your database has been repaired now.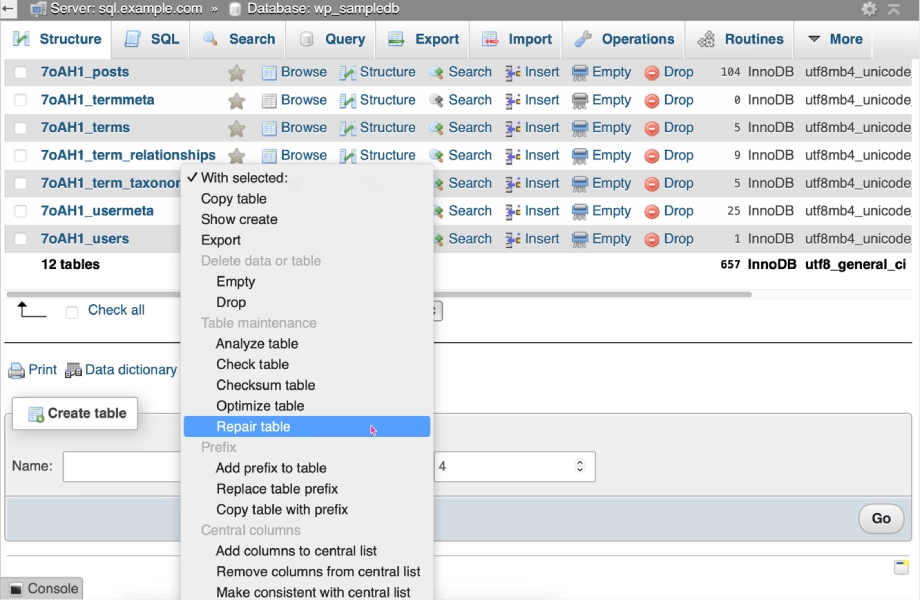
- Fix 3: Another alternative for repairing the database is to use WP-CLI interface.
Enter the following simple command in the WP-CLI interface with your database username and password.
After running this command a success message as shown below will appear on the screen.wp db repair [--dbuser={value}] [--dbpass={value}]
That’s all. Now you can go to your browser and check if the error has vanished now or not.Success: Database repaired
5. Too Many Redirects or Redirect Loops
This is not a new problem and you face it commonly while working on your WordPress website. It makes you feel irritated when the ‘ERR_TOO_MANY_REDIRECTS’ appears on the webpage while trying to log in to your website. Now you are locked out of your website and it is seriously annoying.
Major Possible Reasons
WordPress offers functionality that leverages the redirect function to create URL structures that are search engine friendly. Many WordPress plugins use this redirect feature to configure permanent 301 redirects, and some use it to fix 404 errors. A WordPress cache plugin can also be responsible for this error.
Quick Fixes
- Fix 1: No matter what browser you are using, clearing the browser cache is the super easy solution to this problem.
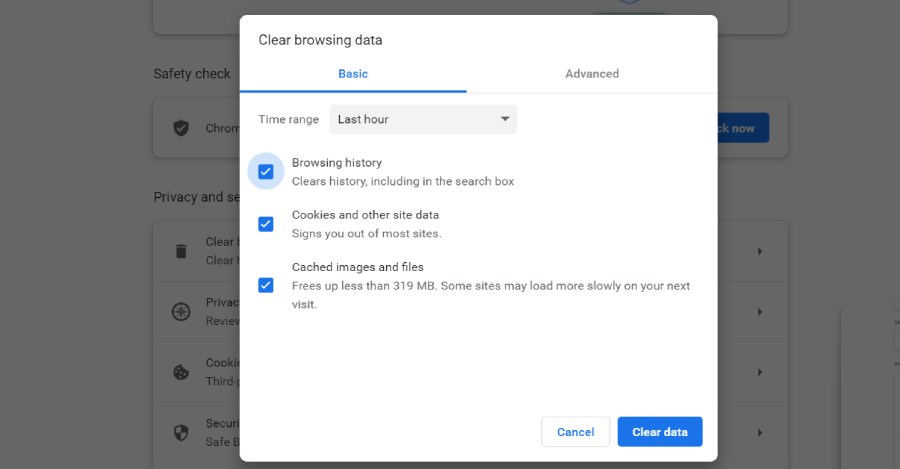
- Fix 2: Clearing your site cache would be another possible solution to fix this problem.
- Fix 3: Connect to your website with an FTP client and navigate to /wp-content/themes/your-example-theme-folder/. Edit the functions.php file and paste the following lines to it.
update_option( 'siteurl', 'https://example.com' );
update_option( 'home', 'https://example.com' ); - Fix 4: Resetting the .htaccess file is another way to troubleshoot this problem because it also manages the redirects for a website. Make a copy of the .htaccess file as a backup.
Now go to your FTP client and delete the original .htaccess file in the root folder.
Navigate to Settings >> Permalinks page and click the ‘Save Changes’ button. A new .htaccess file will be recreated by doing this. Now you would be able to log in to your admin panel.
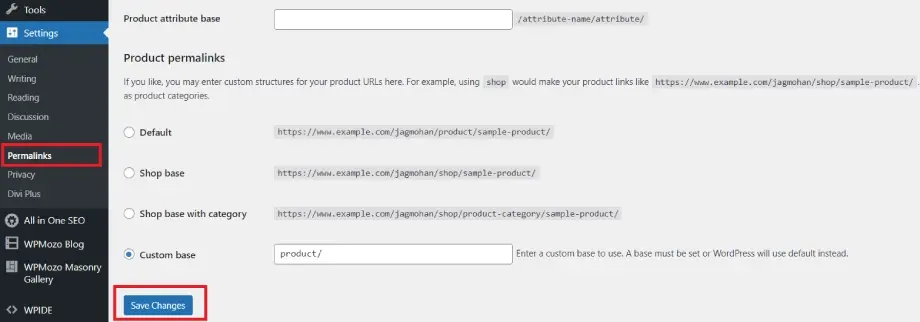
6. Missing a Temporary Folder Error
You run into this error while uploading an image, theme, or plugin to your website. You will not be able to update the plugins or themes due to this error. The security of your website would be at risk because the automatically scheduled updates are stopped.
Major Possible Reason
This is a temporary folder that is built by default. WordPress uses it to store data temporarily. If the PHP configuration of your server does not specify where this folder should be, WordPress will fail to upload an image and any media on your website. Similarly, a plugin or theme would not be uploaded and updated in its absence.
Quick Fixes
Open the FTP client and connect to your website. Edit the wp-config.php file and paste the following code.
define('WP_TEMP_DIR', dirname(__FILE__) . '/wp-content/temp/');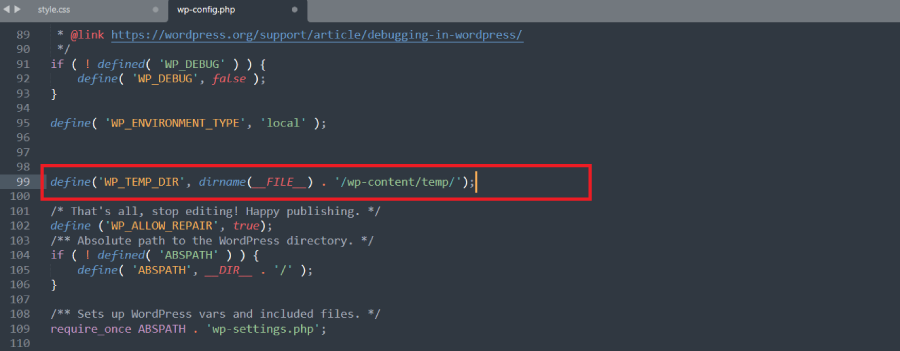
Save it.
Now navigate to the /wp-content/ and create a folder named temp inside it.

Now try to upload an image and hopefully, the problem has been fixed now.
7. Error Related to Incompatible Theme
I am sure that most of us experience this problem while working on our WordPress websites. This problem will create an annoying situation when you want to install your favorite theme to upgrade it to its next level. This error will also hamper your website upgrade process.
Major Possible Reasons
This error generally occurs when you update your WordPress core to its next version to improve its performance. This could lead to compatibility problems with your current theme with the newly updated WordPress. Sometimes vice versa can happen when you update your theme and it refuses to work with the current old version of WordPress.
Quick Fixes
The one and only simple way to fix this problem is to maintain the compatibility of WordPress and the themes. Check for the current version of WordPress and update your theme accordingly. Updating WordPress to the next version can be another efficient solution to eliminate this problem.
8. PHP Errors in WordPress
PHP errors in WordPress are very natural and they appear on your websites in the form of notices and warnings. The impact of these errors is very low compared to internal server errors or syntax errors.
Major Possible Reasons
As you know these errors are not capable of halting your site. These errors are generally for the developers to debug their code easily.
Quick Fixes
You are not a developer and so you don’t want these PHP warnings to appear on the front end of your website. In that case, you can simply turn off these notifications with some simple steps.
Edit the wp-config.php file and search the line mentioned below.
define('WP_DEBUG', true); Or
define('WP_DEBUG', false); 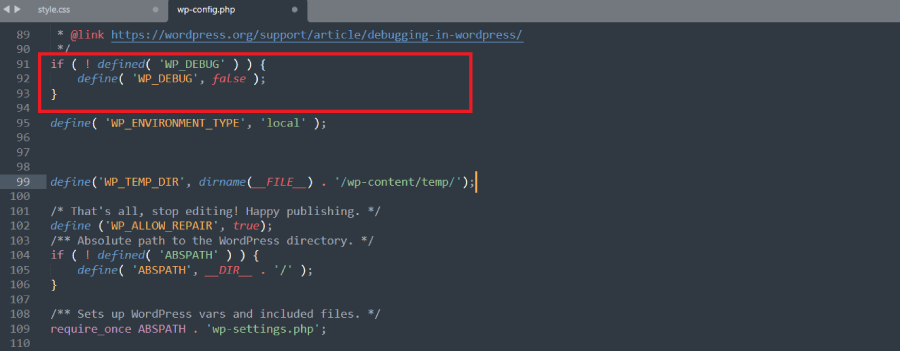
Just replace it with
ini_set('display_errors','Off');
ini_set('error_reporting', E_ALL );
define('WP_DEBUG', false);
define('WP_DEBUG_DISPLAY', false);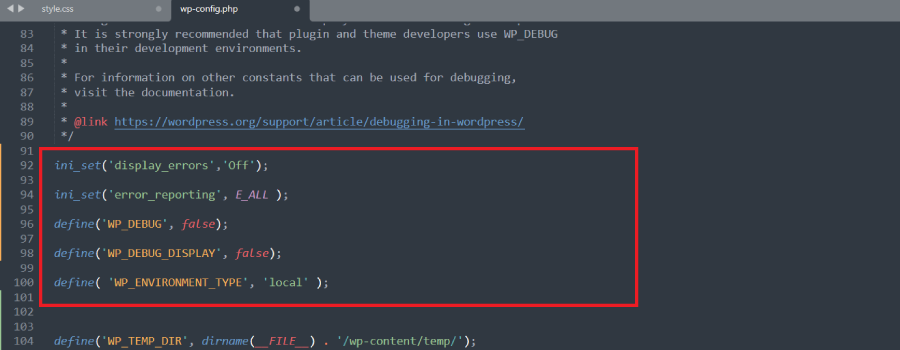
Save the file and hopefully, the PHP error has now disappeared from your website.
9. functions.php Errors
The errors which we face due to the incorrect configuration in functions.php are very common but they can prove to be fatal for your website. These errors can further result in website crashes.
Major Possible Reasons
The functions.php file is responsible for managing and influencing the functioning of your whole website. Any type of misconfiguration in that file can crash your website immediately.
Quick Fixes
If you want to avoid this situation make sure that you have a proper backup of your functions.php file before making any changes in the function.php file. Thus with the help of a backup file, you will be able to revert all the changes done by you.
After reading this post you will have a clear understanding of how to resolve all these WordPress issues that can suddenly stop you from working and cause a site crash. All the quick fixes discussed in this post are quite effective in troubleshooting these common errors in WordPress and you can try them to make your WordPress website run from a halt state.

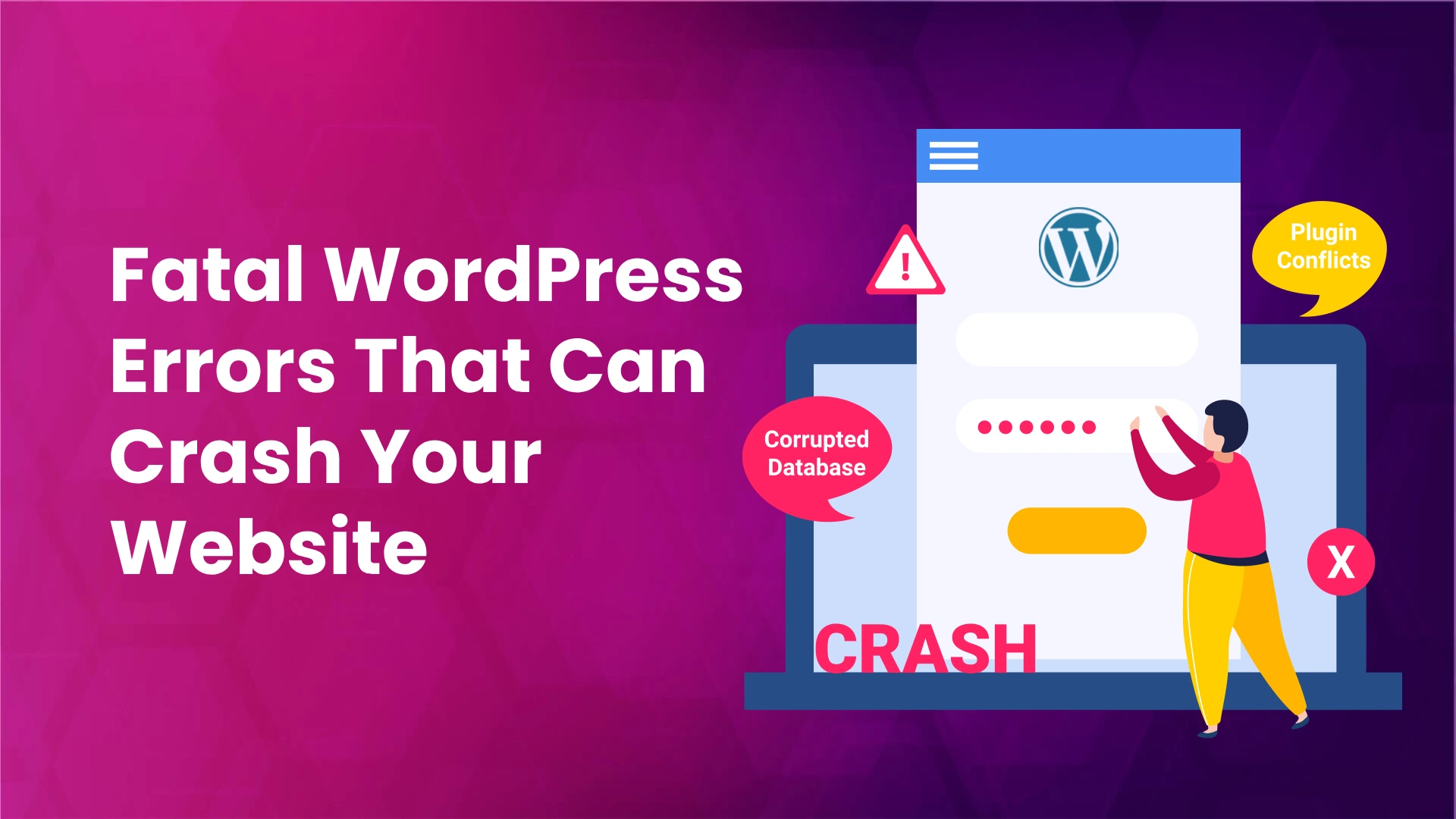
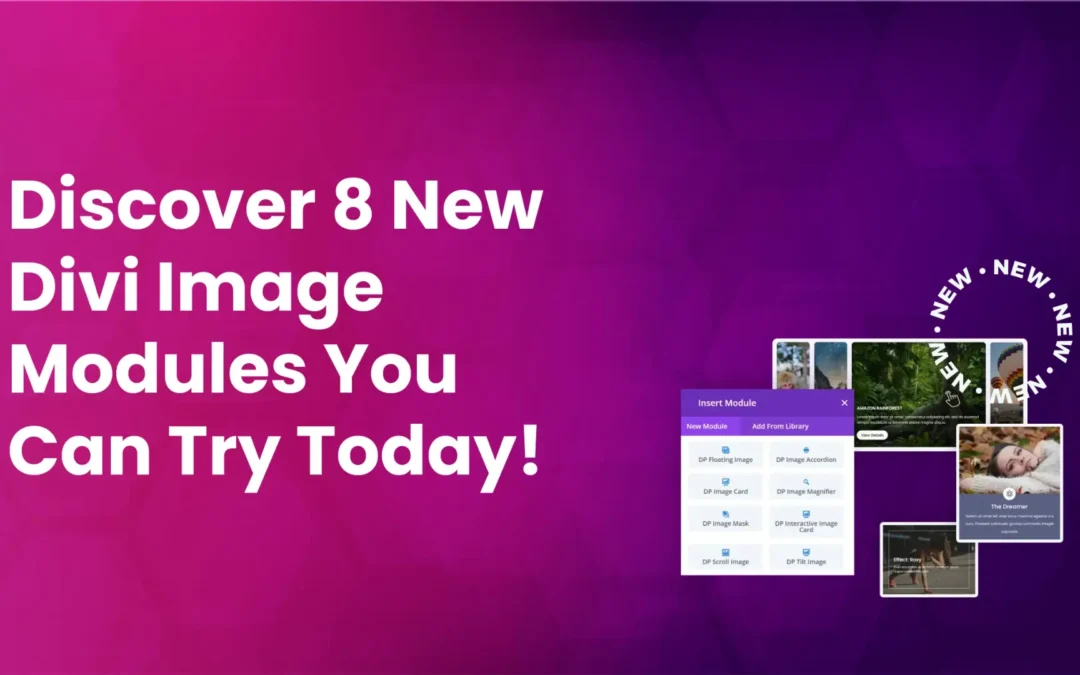
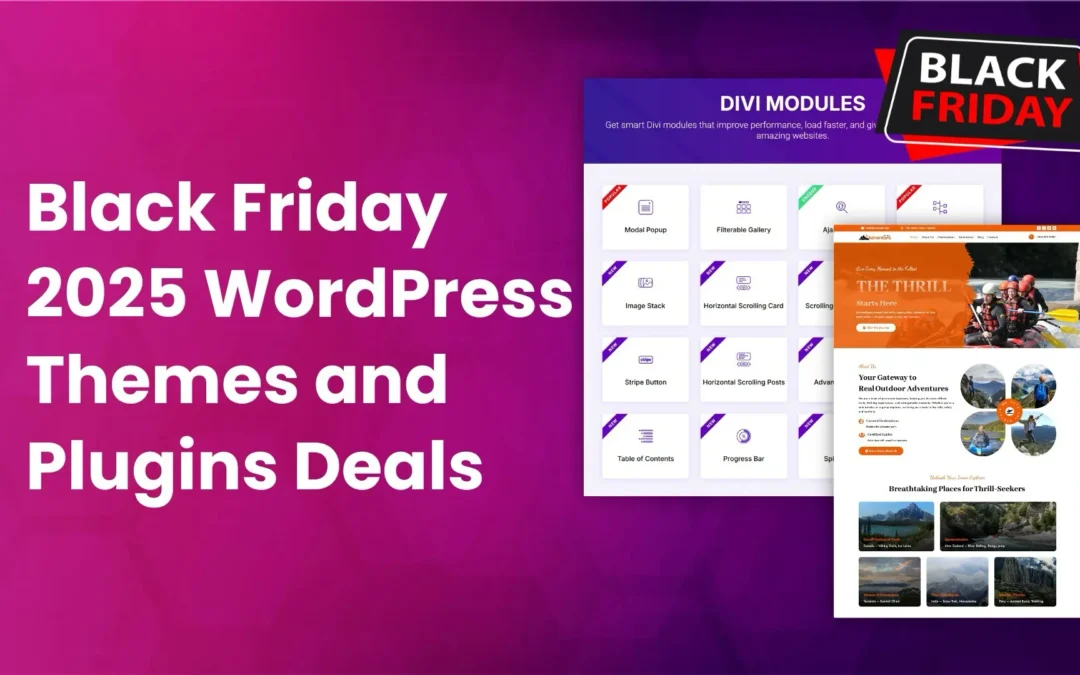


0 Comments