AI revolutionizes image editing with automated enhancements, object recognition, and style transfer. If you want to minimize the hassles of using image editors, Divi AI offers an advanced AI image editor integrated with its builder to transform the images and make them more engaging. You can edit existing images with Divi AI and can use them in Divi modules, sections, rows, and other elements of Divi Builder. This opens a new path to transform the appearance of Divi websites and make them more eye-capturing.
In this post, we will take a look at some ways that can be used to edit the existing images with Divi AI image Editor.
There are four major ways provided by Divi AI that we can use in its builder to customize images.
Let’s start exploring these Divi AI tools to edit existing images and make them more engaging on your Divi website.
1. Modify Image with Divi AI
Modifying an existing image according to your needs is very simple with Divi AI. You can get it done with two methods. You can choose Image Selection or Image Sketch.
Let’s see what interesting things we can do with this Divi AI option.
Select Edit image with AI and then Modify.
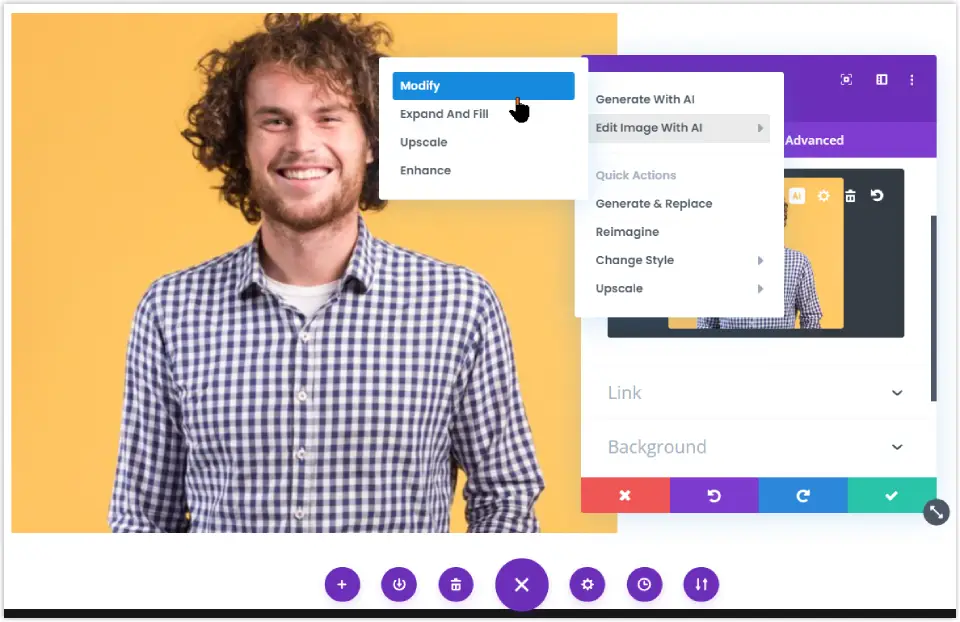
Now we have selected the background part of the image and mentioned ‘curtains’ in the Image Fill Description. See what happened. Divi AI has filled the image background with curtains. Now we can choose the suitable image using the Use Image option or generate a few more images with little variations.
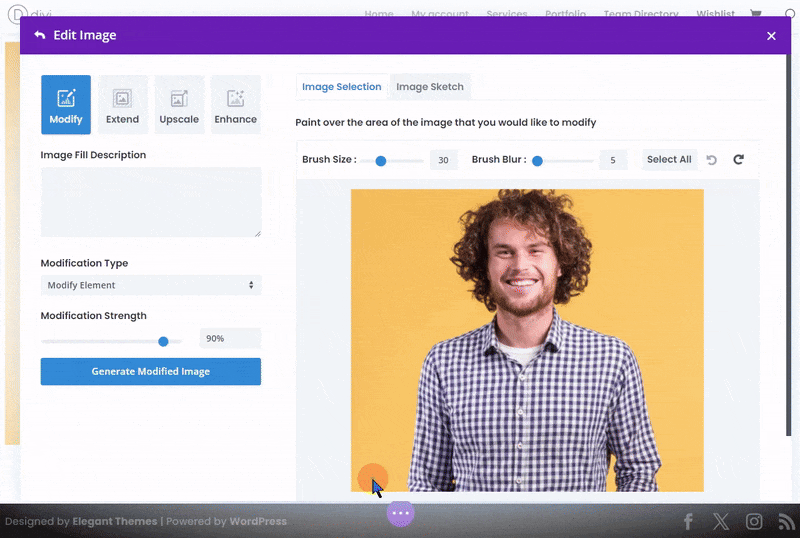
This featured made us very excited and we decided to put a raincoat on the gentleman in the image. We just selected entire area of his shirt and mentioned ‘raincoat’ in the Image Fill Description. We got some impressive results but we have selected the best one out of them.


Let’s modify one more image but this time we will use the Image Sketch option. This allows us to create a rough sketch of an element and that element would get added to the image.
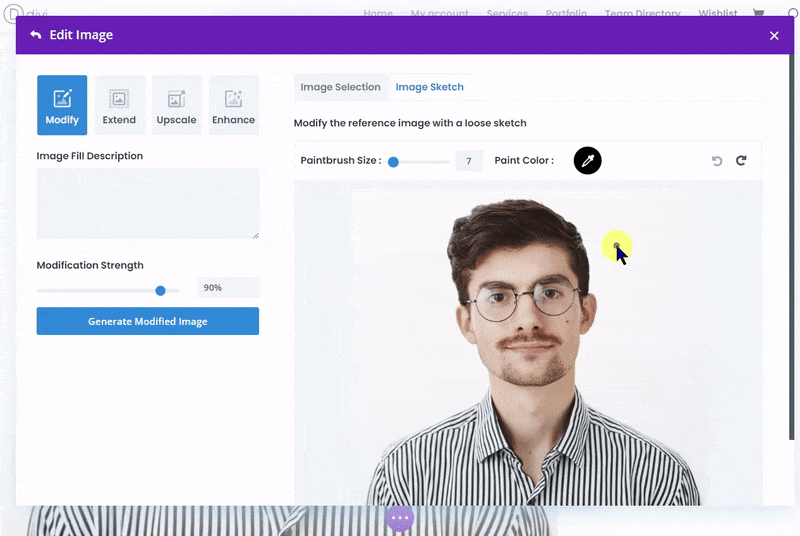
Here we created a rough sketch of a wall clock in the background and we were surprised to see, that Divi AI generated some images with a wall clock. One of them is shown below. That’s how smartly Divi AI works.
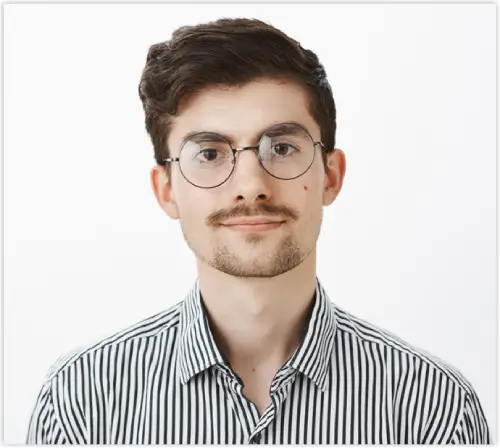

What we experienced:
However, it took some attempts to get the output which was similar to the expected. You also need to play with AI prompts to get the desired results. We also noticed that drawing image sketches in a detailed and complex way was doing nothing. There were no changes observed in the image after using the Image Sketch option.
2. Expand and Fill
This wonderful feature of Divi AI allows you to expand an image and fill it with new graphical elements. You can select the desired aspect ratio and position the existing image on the available space. Now Divi AI will add the graphical elements mentioned by you in the Background Fill Description and will merge it with the existing image.
Let’s have a look at how it can be done.
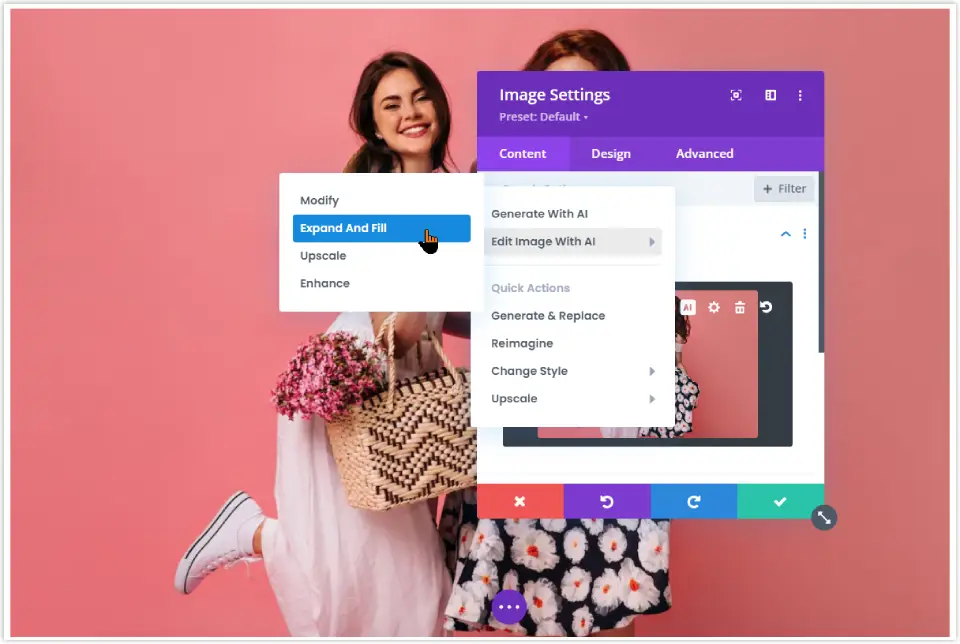
We want to edit the background image of a row. We selected the Expand and Fill option of Divi AI. We mentioned “clothes hanging on the wall” in the Background Fill Description. That was pretty interesting, Divi AI provided some images as per the description. This provides us with a new way to add new custom graphical elements to the existing images using Divi AI.
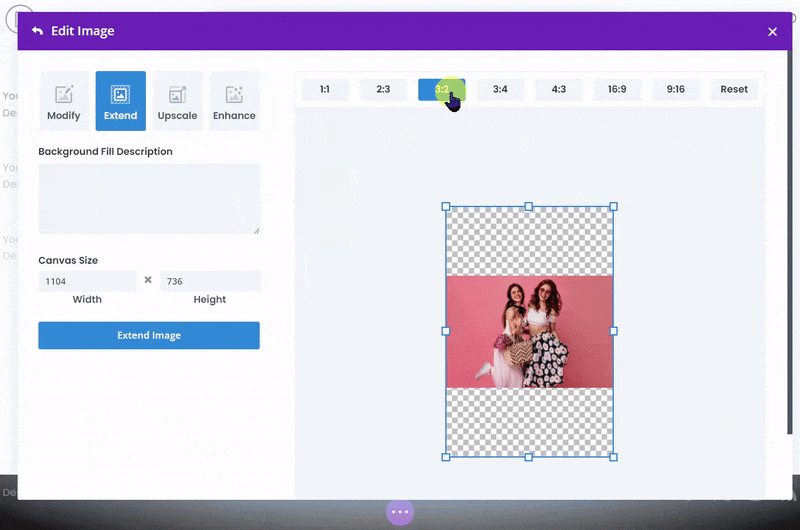
What we experienced:
One major thing we noticed while using the Expand and Fill option was that desired graphical elements were added to the existing images successfully but it also made changes in the elements of the existing image.
3. Enhance
This is one more feature of Divi AI that lets you enhance the quality and detailing of an image. With this feature, you can
- Harmonize and Remove artifacts
- Increase Saturation
- Increase Contrast
- Increase Detailing
Let’s understand this Divi AI feature with a demo.

We want to imbibe more vividness to the wallpaper. We chose the Enhance option of Divi AI and selected all the essential elements to make the image appearance more impressive. You can also tune up Enhancement Strength to adjust the image enhancement level.
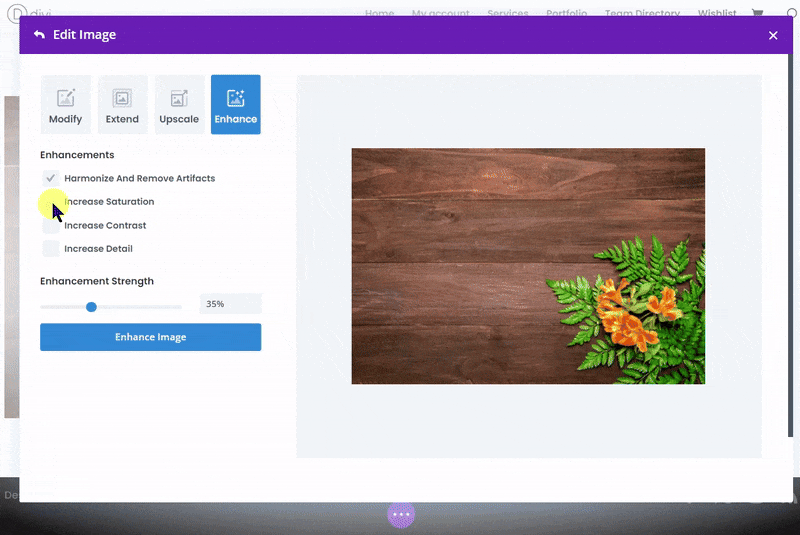
We got this result.

What we experienced:
In this process, we observed that while this improved the image’s colors and vibrancy, it also sacrificed some of its details and the image clarity was slightly hampered.
4. Upscale
Although it is not a major feature of Divi AI, it comes in handy when you want to increase image dimensions for a more focused view. Just choose the default Image Scale with preset width and height and upscale it easily.
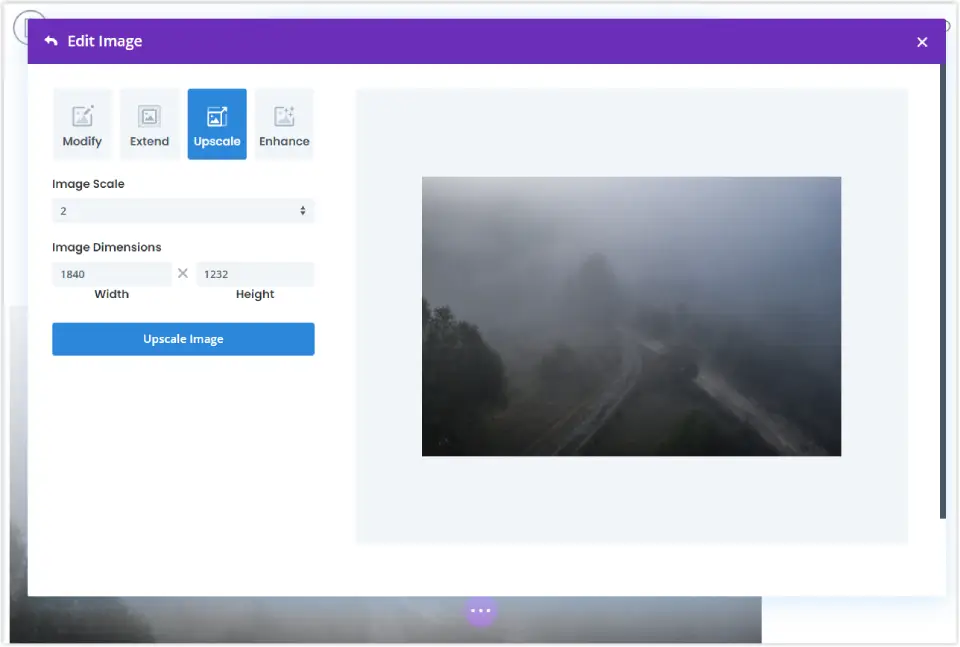
These were the core editing features of Divi AI to edit images. Lets look at some other useful features that can also be used for image editing purpose.
Some Other Features of Divi AI to Edit Images
While we have already discussed the major image editing features of Divi AI, we can also consider some of these features for image editing to transform the appearance of your Divi website.
5. Reimagine
This option helps us to edit the existing image more creatively. It improves the engagement aspect of the image by adding more elements and detailing to it. There are no detailed settings and you just need a single click for it.
We took a natural scenery image and tried to recreate it using Divi AI.
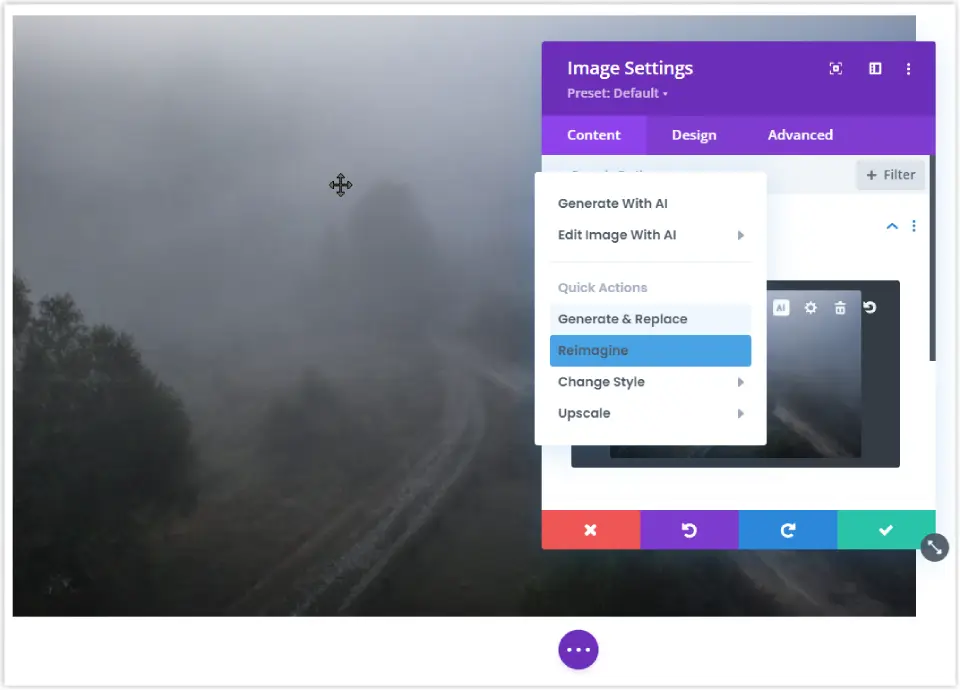
Now let’s see how Divi AI recreated and transformed it with AI imagination.
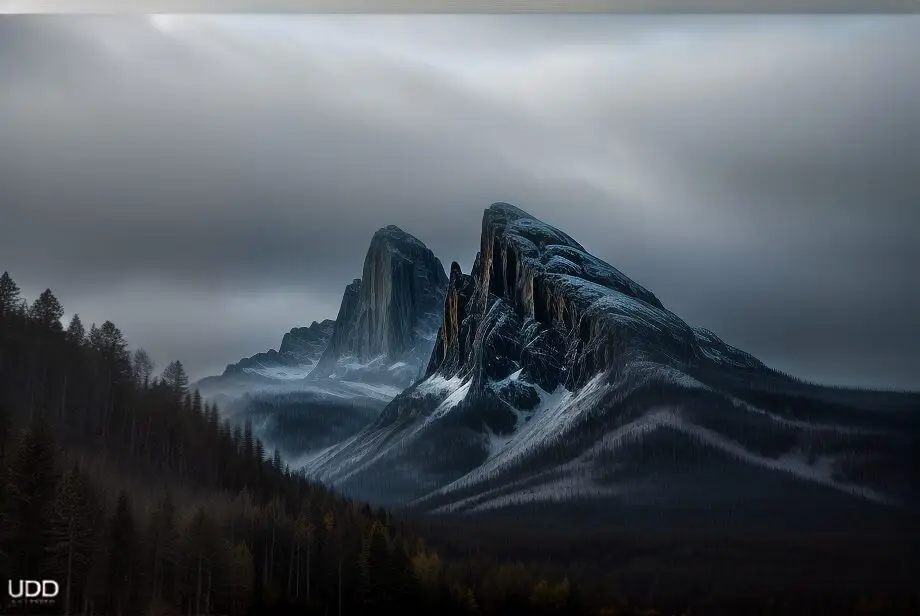
What we experienced:
After recreating images with the Reimagine option of Divi AI, we observed that it worked amazingly and smartly edited the image by adding elements and effects to it.
6. Change Style
This Divi AI function enables us to change the styling of the existing image to give it more creative and sensational effects. We can pick Digital Painting, Watercolor Drawing, and many other amazing effects to change the overall look and feel of the image.

For the above image, we have picked the Digital Painting style and see how it has changed the overall look and feel of the existing image.

We obtained a wonderful Digital painting from the above image with sensational effects.

In conclusion, we can say that Divi AI is a powerful tool to edit images creatively. It is also very easy to use and it works with Divi Builder seamlessly. You can use Divi AI on almost all the elements of Divi Builder, where you can use images. Images edited with Divi AI help your website appear more engaging and striking.

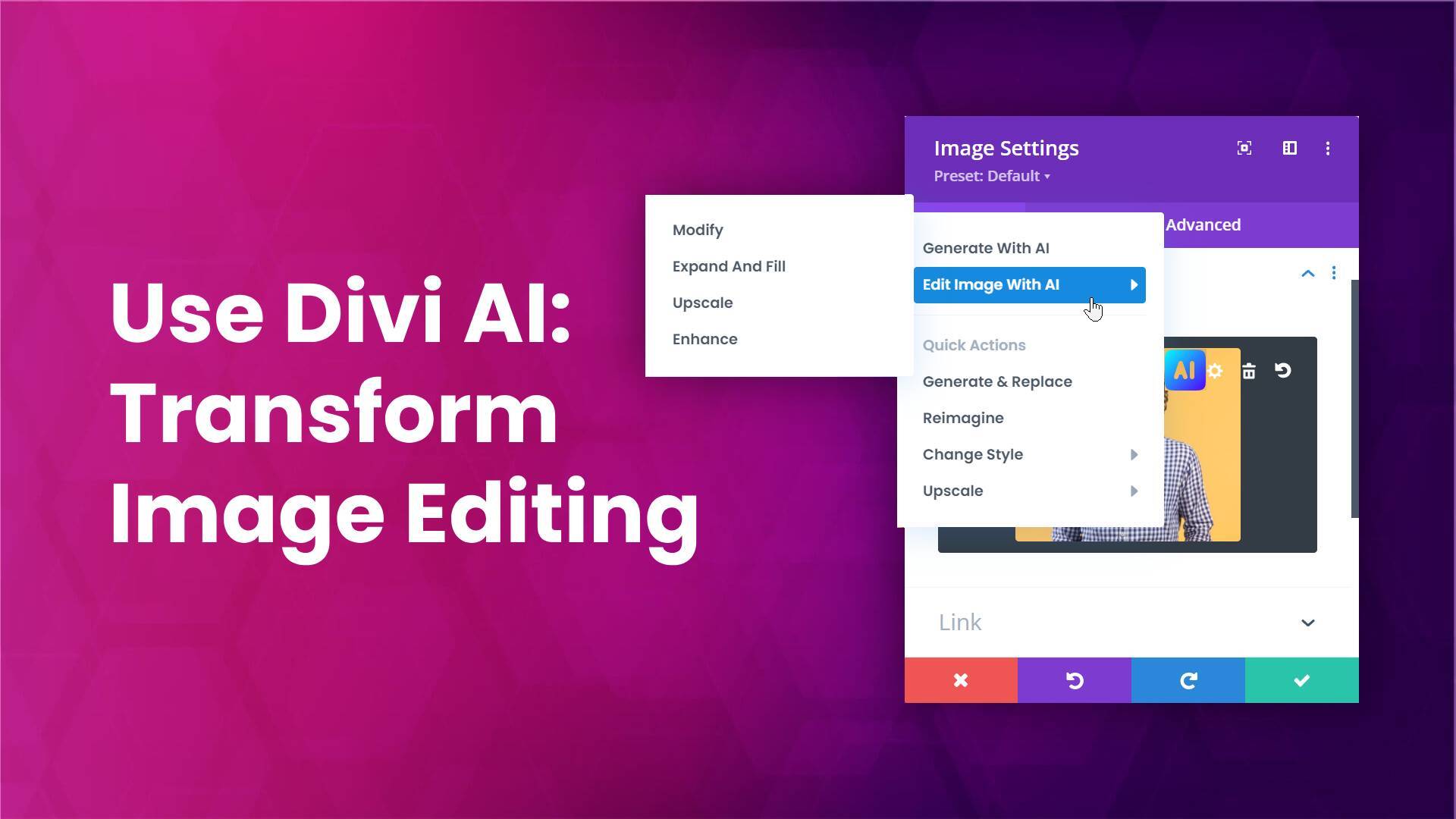
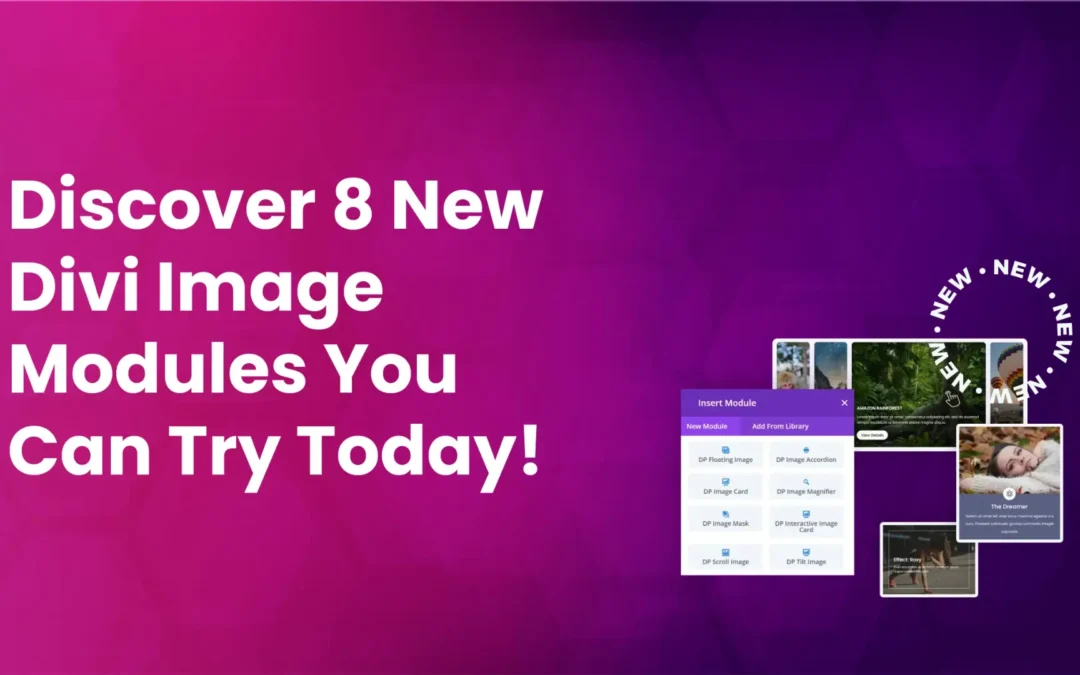
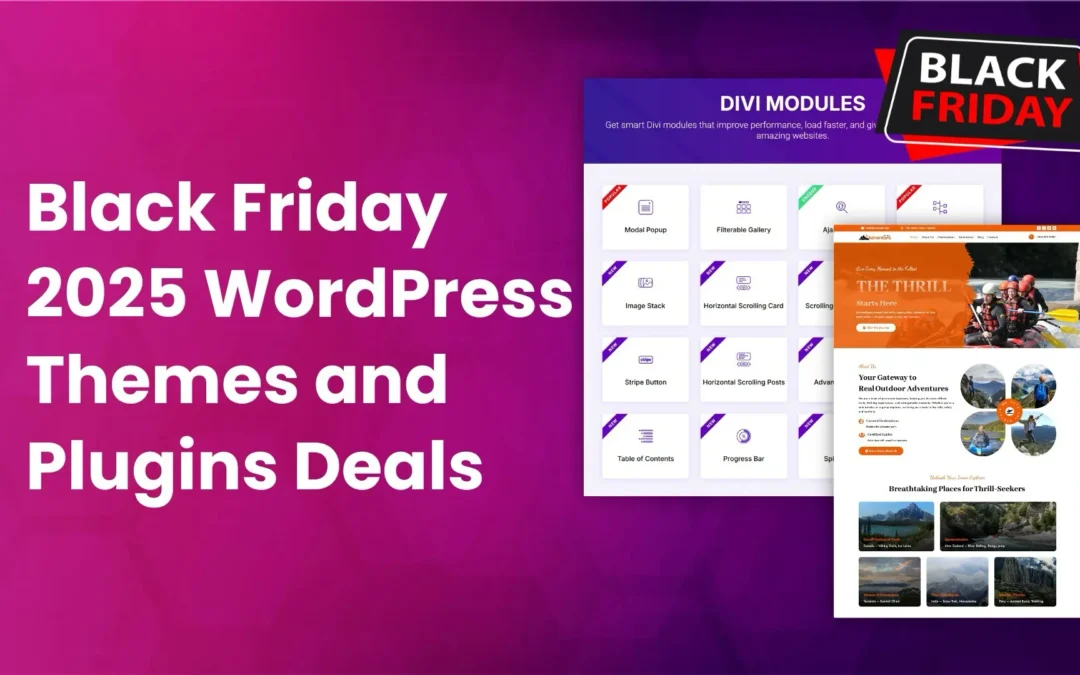


0 Comments