Search Divi Gallery Extended Documentation
Search for answers or browse our knowledge base.
-
Getting Started
-
Modules
-
Configuration
- Add images to galleries
- Column space
- Dynamic galleries using categories
- Enable lightbox
- Enable filterable gallery
- Gallery image size
- Link images
- Enable overlay
- Number of columns
- Show title and caption
- How to bulk edit images
- Empty gallery text
- Transition duration
- All images filter
- Add custom link
- How to link to a specific category in Dynamic Gallery?
- Disable Lazy Loading
- How to make a category active on page load in Divi Gallery Extended?
- Show all articles ( 3 ) Collapse Articles
-
Design Customization
-
Videos
-
FAQs
- Where can I find the responsive options for the gallery?
- How to display title and caption on overlay?
- Pagination and filtered gallery don’t work together?
- All photos of a category not showing up in dynamic masonry gallery module?
- How sorting of images in Divi Gallery Extended works
- How to move the title and caption below the image on the mobile device?
- How to access settings for tablets and mobile in Divi
- How to hide All Tab from the category filter
- Title and caption is not displayed in the lightbox?
- Disable right-click from images
- Add border-radius to the pagination
- Upload images from mobile
- Sort the categories
- Category filter not working in some non-english websites?
- Gallery of galleries
- Can I enable link and Lightbox in single module?
- How to display blurry images in high quality
- How to visible title and caption text without scrolling in Lightbox
- Menu items and category ordering/sorting
- How to move the pagination up to the top of the masonry grid?
- How to remove arrows overlaid on the video in lightbox mode in the video module of Divi Gallery Extended?
- Images are not appearing properly on the page. What could be causing this issue?
- Category filter is not showing?
- Disable body scroll when lightbox is active.
- How can I make all images in the Masonry Gallery appear the same height?
- Fixing Image Rotation Issue in DP Masonry Gallery Module
- Why are some of my categories not showing in the filter?
- Show all articles ( 12 ) Collapse Articles
< All Topics
Print
Masonry Gallery
Add images to the gallery
Go to the Content tab >> Configuration >> Images >> Add Gallery Images
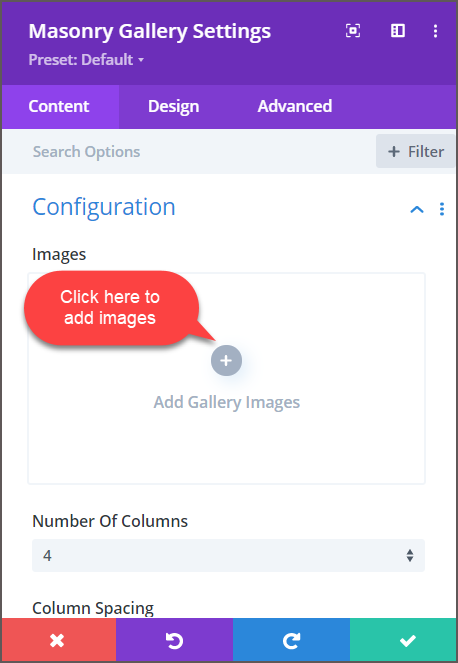
When you will click on Add Gallery Images, it will open Media Library, select the images you want to display in the Masonry Gallery.
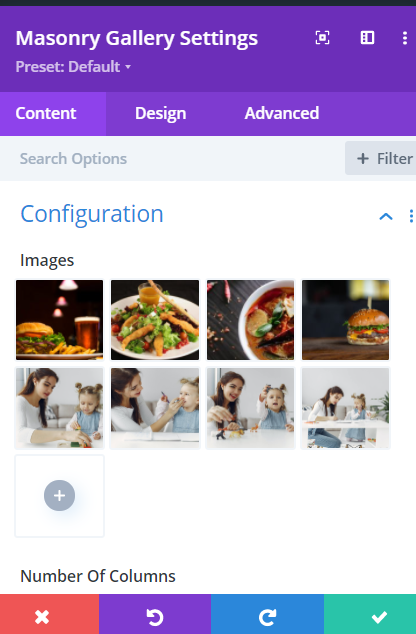
Table of Contents
