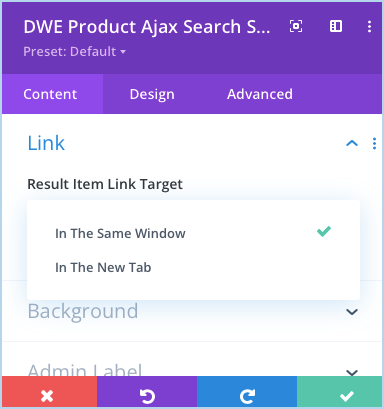Search Divi WooCommerce Extended Documentation
Search for answers or browse our knowledge base.
DWE Product Ajax Search
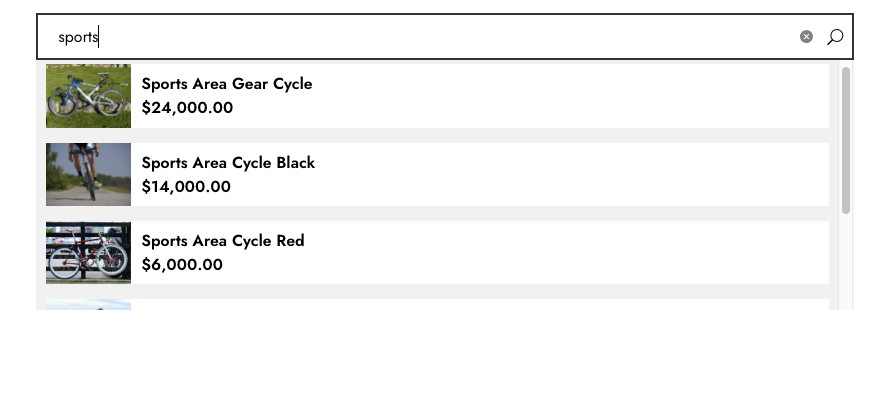
Content Options
Configuration
- Search Field Placeholder: Here you can input the placeholder for the search field.
- Search Result Number: Here you can define how many number of search result should be displayed in search result. If you want to display all input the value -1.
- Order by: Here we can set the order type of search results.
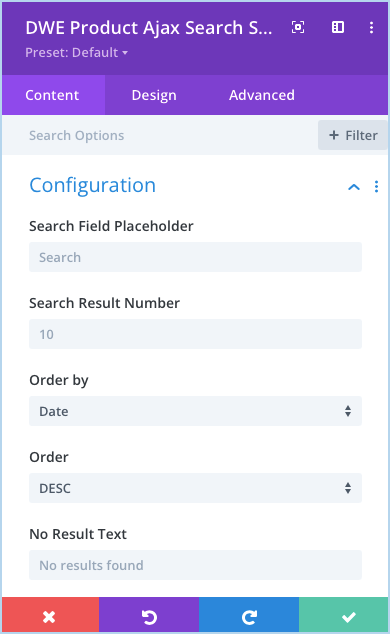
4. Order: Here we can choose the order of results. It could be ascending or descending.
5. No Result Text: In this setting you can input the custom text when no search results found for the query.
Search Area
Search In: Here you can choose search area in the post for your query from give 8 options these are Title, Content and Excerpt,Product Categories, Product Tags, Custom Taxonomies, Attributes, SKU. Select all or combination of these.
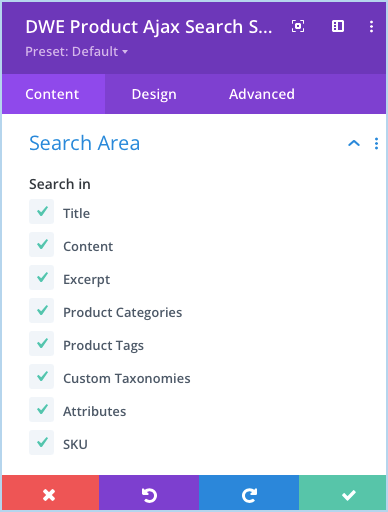
Exclude Product IDs: Enter the post IDs that you want to exclude from the search results. This can be useful when you have specific posts that you don’t want to appear in the search output.
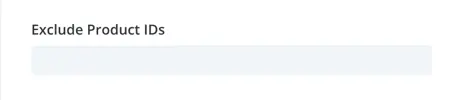
Display
Layout:
- There are three layout options available. Users can choose from these layouts to determine how the search results are visually presented on the page.
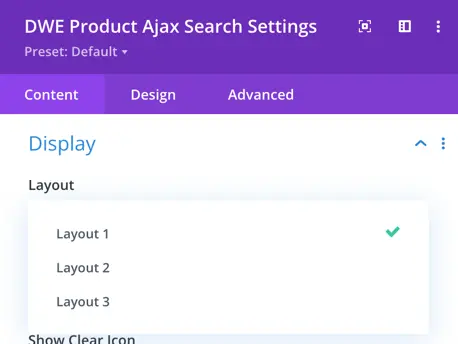
Show Search Icon:
- When enabled, this option displays an icon next to the search box, providing a visual representation of the search action.
Show Clear Icon:
- Enabling this option adds an icon to clear the search input, allowing users to easily remove the entered search query.
Display Fields:
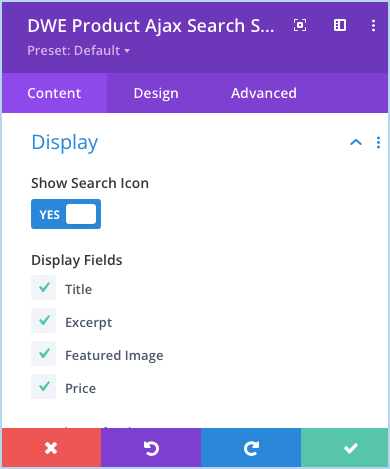
- Users can select which fields should be displayed in the search results. Options include Title, Excerpt, Featured Image, and Product Price.
Excerpt Length:
- This setting allows users to control the length of the excerpt (a brief summary) displayed in the search results.

Enable “See All Results” Link:
- When enabled, this option adds a link to view all search results. Clicking on this link will lead users to a dedicated page displaying comprehensive search results.
See All Results Link Text:
- Users can customize the text that appears for the “See All Results” link.
Number of Columns:
- Users can define the number of columns for the search results.
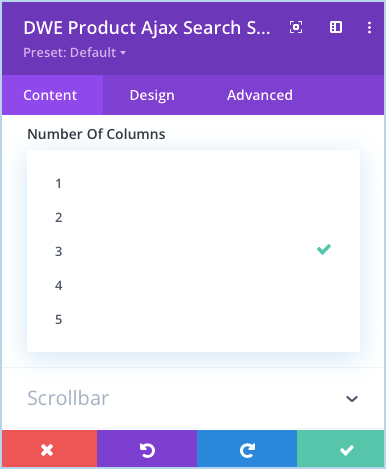
Column Spacing:
- This setting allows users to control the spacing between columns.
Pagination
- Show Pagination:
- This option determines whether pagination controls are displayed. Pagination allows users to navigate through multiple pages of search results.
- Show Previous/Next Links:
- Enabling this option displays “Previous” and “Next” links as part of the pagination controls. Users can use these links to move between different pages of search results.
- Next Link Text:
- Users can customize the text that appears for the “Next” link in the pagination.
- Previous Link Text:
- Similar to the “Next” link, users can customize the text that appears for the “Previous” link in the pagination.
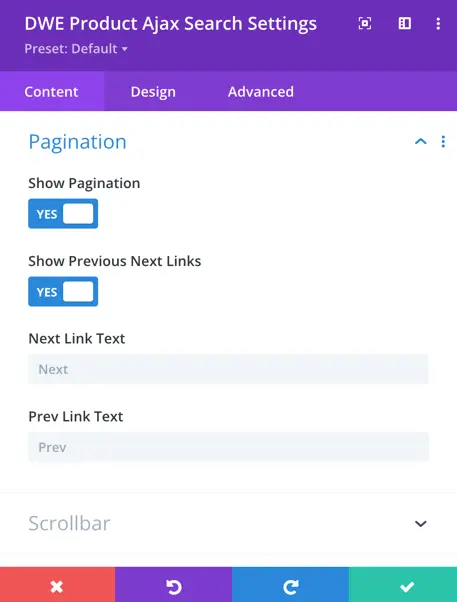
Scrollbar
This setting option gives you control to display or hide scroll bar in search results.
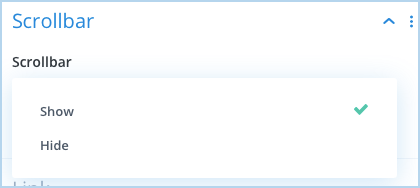
Link
Here, you can choose whether to open displayed results in the same window or a new tab.