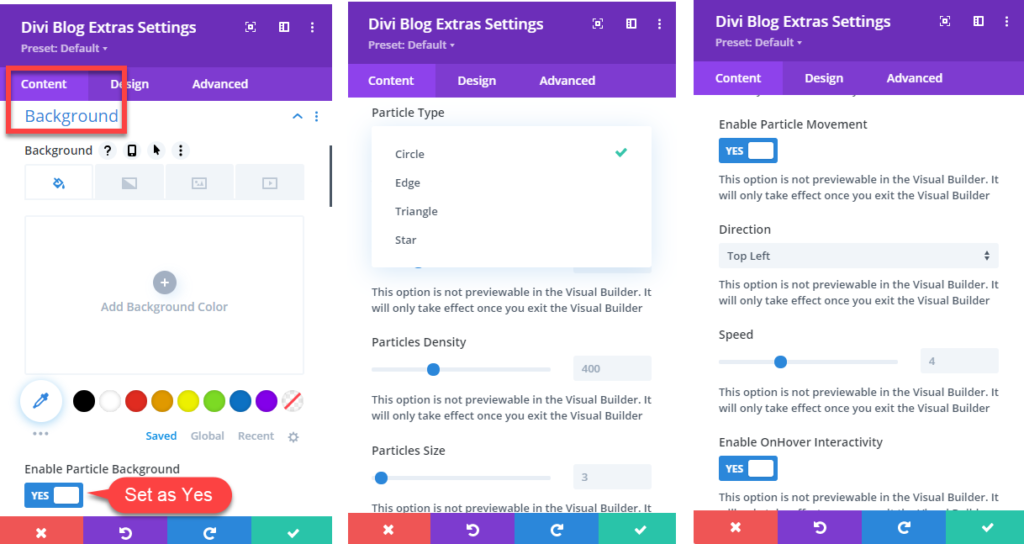Search Divi Plus Documentation
Search for answers or browse our knowledge base.
Particles Background
Enable Particles Background Extension
Before you use the Divi Plus Particles Background Extension, make sure you enable it first. The following steps will help you successfully enable the extension and then use it.
- On your WordPress Dashboard, go to Settings >> Divi Plus.
- Then head over to the Extensions tab >> Particles Background.
- Select the areas where you want to use the Scheduler extension.
- Save Changes.
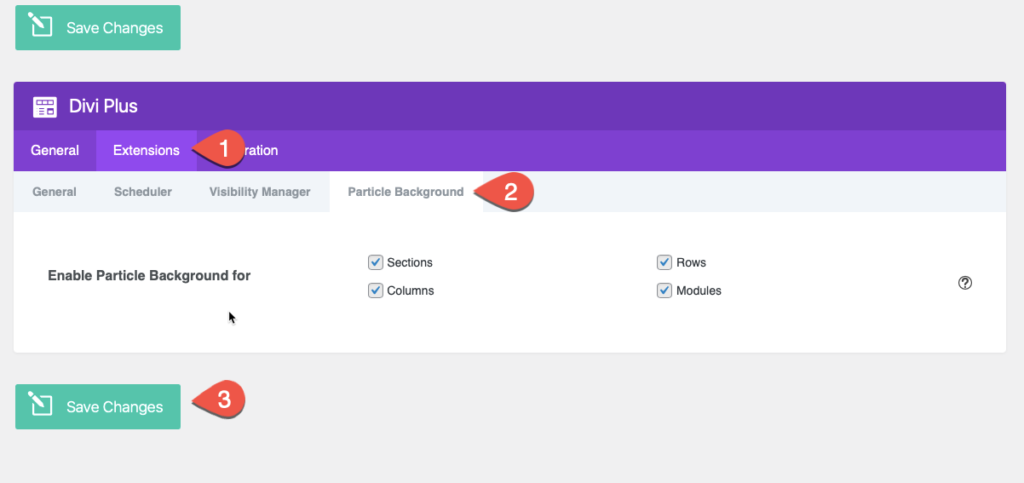
How to use Divi Plus Particles Background Extension
- Enable Particles Background: Open settings of a Section / Row / Column / Module >> Content tab >> Background >> Particle Background>> YES.
- Select Particles Background Type: Go to the Background settings >> Particle Type >> select Circle / Edge / Triangle / Star.
The following steps need to be performed in the Background settings of a Section, Row, Column, or Module.
- How to increase or decrease particles number: Move the slider or input the value in the Particles Number field.
- How to increase or decrease particle density: Move the slider or input the value in the Particles Density field.
- Adjust particle size: Move the slider or input the value in the Particles Size field.
- Change particles color: Go to the Particles Color >> and select any appropriate color.
- Disable Linked lines in particles: Go to the Enable Linked Line >> No.
- Adjust particles Linked lines size: Go to the Linked Line Size >> move the slider or input the value.
- Change Linked Line Color: Go to the Linked Line Color >> and select any appropriate color.
- Disable particle movement: Go to the Enable Particle Movement >> NO.
- Change particle direction: Go to Direction >> select one from available options >> None / Top / Top Left / Top Right / Bottom / Bottom Left / Bottom Right.
- How to adjust particle movement speed:
- Enable OnHover particles Interactivity: Go to the Enable OnHover Interactivity >> YES.
- Enable OnClick particles Interactivity: Go to the Enable OnClick Interactivity >> YES.
- Adjust Grab Mode Linked Line Opacity: Go to the Push Grab Mode Linked Line Opacity >> move the slider or input the value.
- Adjust Push Mode Particles Number: Go to the Push Mode Particles Number >> move the slider or input the value.
- Adjust Bubble Mode Bubble Size: Go to the Bubble Mode Bubble Sizer >> move the slider or input the value.
How to adjust Mode Particles Number: Go to the Remove Mode Particles Number >> move the slider or input the value.